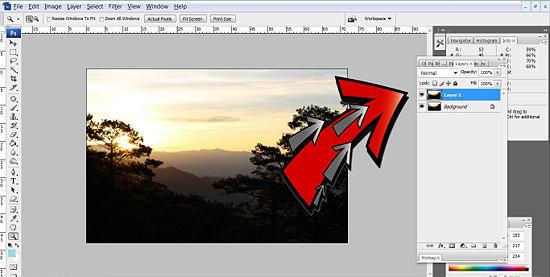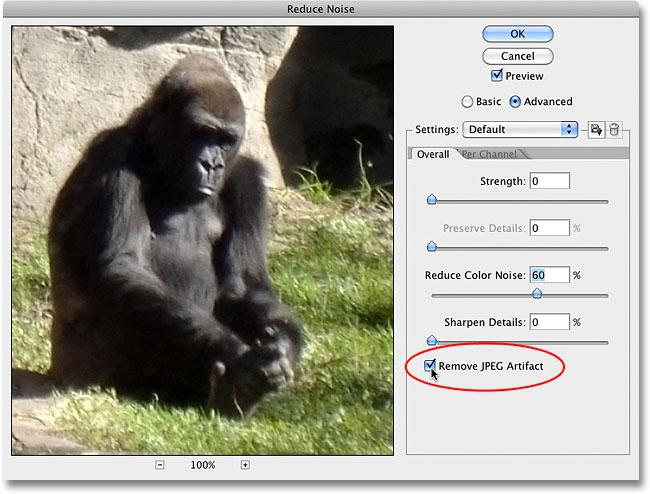Batchverwerking van foto's in Photoshop. Photoshop-lessen
Digitale camera is al lang niet meerverwonder en verankerd in het aantal dingen dat nodig en vertrouwd is. Uitstapjes naar de natuur met vrienden of een feestelijk feest in de familiekring worden opgeslagen in de vorm van honderden foto's. Het sorteren en bewerken van gedenkwaardige afbeeldingen is vervelend. Om de mogelijkheid om batchverwerking van foto's in de "Photoshop" van het bedrijf Adobe Systems mogelijk te maken - een effectieve tool die tijd bespaart bij het werken met grote arrays van afbeeldingen.
Het gebruik van batchverwerking: de voordelen en het gemak
Gemeenschappelijk bij amateurs en professionalsAdobe Photoshop grafische editor heeft geen reclame nodig. Dit is een krachtige en veelzijdige software voor beeldverwerking die is ontworpen om de meest uiteenlopende creatieve taken uit te voeren. Professionals schatten het echter op een ander kenmerk: de mogelijkheid om het routinewerk van het bewerken te vergemakkelijken en te versnellen, zoals het verkleinen van de grootte en het gewicht, het wijzigen van de naam van of het wijzigen van bestandsextensies.
Verwerking van meerdere foto's in Photoshop, zoalsIn de regel kost het niet veel tijd en dwingt het ons niet om diepgaand in te gaan op de complexiteit van automatiseringsprocessen. Maar wat als het archief te veel ruimte in beslag zou nemen? Maar hoeveel problemen heeft de fotograaf? Een gebrek aan verlichting, een mislukte invalshoek ... Ik wil geen foto's verwijderen en het bewerken kost veel tijd. Wanneer u hetzelfde type fouten corrigeert of wanneer het nodig is om andere mechanische bewerkingen uit te voeren waarvoor geen individueel begrip van elke afbeelding vereist is, gebruikt u het procesautomatiseringspakket dat beschikbaar is in elke versie van de grafische editor.
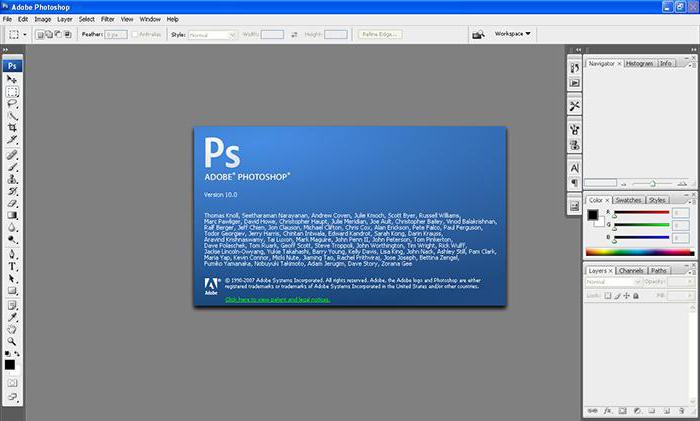
Dialoogvenster: beschrijving
Begin aan de slag met het instellen van een dialoogvenster om aan de slag te gaanvenster waarin de batchverwerking van foto's plaatsvindt. Gebruik in "Photoshop" het pad: menu "Bestand" → "Automatisering" → "Batchverwerking". Het geopende venster wordt gekenmerkt door aanpassingen van het ontwerp afhankelijk van de wijziging van het programma, maar de hoofddialogen blijven ongewijzigd.
- Het "Set" -venster geeft de waarde van de "Default Operation" weer. Door nieuwe sets te vormen, waarvan de creatie hieronder zal worden besproken, breidt de gebruiker de automatiseringsapplicatiefunctionaliteit uit voor de nodige taken.
- Venster "Bewerking". De vervolgkeuzelijst bestaat uit macro's die door de ontwikkelaar van het programma worden aangeboden. Bij het toevoegen van aangepaste bewerkingen worden ze weergegeven in de vervolgkeuzelijst en zijn ze beschikbaar voor batchverwerking.
- Het venster "Bron" en de aangrenzende knop "Selecteren" - de definitie van bestanden voor verwerking:
- de regel "Folder" verwijst naar de catalogus met foto's;
- de regel "Importeren" selecteert de geïmporteerde afbeeldingen;
- de regel "Open Files" - verwerking van bestanden geopend in het hoofdwerkvenster van het programma;
- de Bridge-lijn synchroniseert het werk van het programma met de Adobe Bridge-applicatie. - Het venster "Output Folder" en de knop "Select". Specificeert de map voor het opslaan van gewijzigde bestanden en andere parameters voor het voltooien van de bewerking.
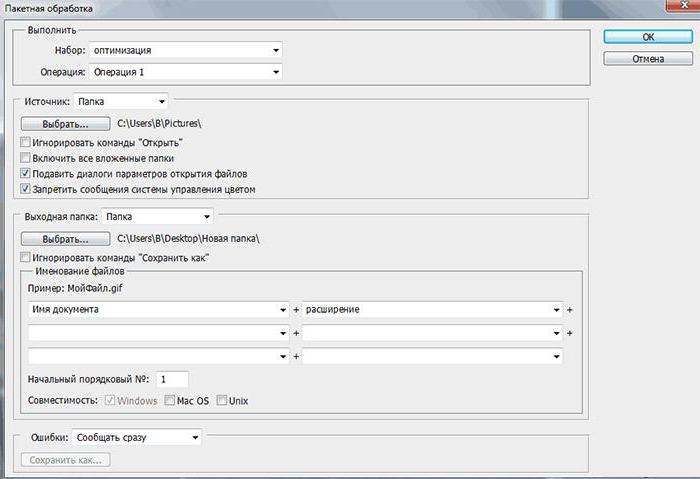
Meer opties
De parameters die niet werden behandeld, zijn intuïtief duidelijk en worden gemarkeerd door tips en aanbevelingen voor ontwikkelaars.
- Selectievakje "Opdrachten negeren""Openen" leidt alleen tot het openen van bestanden als deze actie in de bewerking is voorgeschreven. Anders wordt een snelle verwerking van foto's in Photoshop niet uitgevoerd.
- De string "Alle submappen meenemen". De functie breidt de bewerking uit naar mappen in de bronmap.
- De volgende regels annuleren het weergeven van servicedialogen die informeren over het openen van afbeeldingsbestanden en de programmaboodschap over het ingebouwde kleurprofiel.
De volgende instellingen voor het opslaan van afbeeldingen worden gebruikt om namen toe te wijzen bij het schrijven van de verwerkte bestanden.

Standaardset: Ingebouwde assistent
Ingebouwde standaardbewerkingenZe vormen een meer illustratieve illustratie van procesautomatisering dan nuttige functionaliteit die wordt geboden door batchverwerking van foto's in Photoshop. Maar om het werk te begrijpen, is het logisch om de bewerkingen te begrijpen die vooraf in de editor zijn geïnstalleerd. Ga hiervoor naar het tabblad "Bewerkingen". Het bevindt zich tussen de zwevende paletten aan de rechterkant van de programmeerwerkruimte. Als het tabblad Bewerkingen niet wordt weergegeven in de werkruimte, schakelt u het in. Ga hiervoor naar het menu "Venster" en klik op de regel "Bewerkingen" of gebruik de sneltoets ALT + F9.
Het open tabblad bevat vooraf gedefinieerdde ontwikkelaar van de operatie. Als u op het driehoekje vóór de bewerkingsnaam klikt, wordt een reeks acties geopend die worden afgespeeld wanneer de opdracht wordt uitgevoerd. De lancering van de macro begint wanneer u op de driehoek onderaan het bewerkingenpaneel klikt. Als u dubbelklikt op de naam van de bewerking, wordt een dialoogvenster geopend waarin u de naam van de bewerking kunt wijzigen of een sneltoets kunt toewijzen.

Uw eigen sets maken: voor alle gelegenheden
Maak voor uw gemak gebruiksets voor het opslaan van opneembare macro's. Dit wordt uw eigen map met verwerkingsbewerkingen erin. Deze aanpak helpt bij het systematiseren van beeldbewerkingstools, geeft precies hun locatie en doel aan.
Het proces van opnamesets compliceert zelfs een beginneling niet.
- Open het Operations-paneel (Venster-menu → Bewerkingen).
- Klik op het pictogram "Een nieuwe set maken" onder aan het paneel.
- Voer in het dialoogvenster dat verschijnt de naam van de set in en klik op "OK".
Nu is de nieuwe set gereed voor opnamehandelingen enwordt weergegeven in de vervolgkeuzelijst "Set" van het venster "Batch-fotoverwerking". In "Photoshop" kunt u een onbeperkt aantal sets maken voor het opslaan van aangepaste macro's.

Bewerkingen: basis voor batchverwerking
Batchverwerking van foto's in Photoshop (CS6of een andere assembly van de editor) wordt uitgevoerd volgens algemene regels voor alle versies. Door een macro te schrijven met een eigen algoritme van acties, maakt de gebruiker een sjabloon (blanco), die vervolgens wordt gebruikt om afzonderlijke bestanden of beeldpakketten te verwerken.
- Om aan de slag te gaan, gaat u naar het tabblad Bewerkingen met behulp van de toetsencombinatie ALT + F9.
- Klik onderaan op het pictogram "Een nieuwe bewerking maken".
- Geef in het geopende venster een naam op voor de toekomstige macro, definieer de plaats in de bestaande sets, stel zo nodig de sneltoets in.
- Als u op de knop "Record" drukt, wordt het begin gestartproces, en op het onderste paneel van het venster "Bewerkingen" is het rode pictogram in de vorm van een cirkel geactiveerd. Vanaf dit punt worden acties uitgevoerd met een open afbeelding vastgelegd.
- Om de opname te voltooien, klikt u met de linkermuisknop op het vak aan de onderkant van het tabblad Bewerkingen links van de knop Opnemen.
Beeldbewerking: opname
Als het je lukt om een locatie te vinden en erachter te komenmet de benoeming van de bovenstaande dialoogvensters is het tijd om de theorie toe te passen op de praktijk. Voordat u begint met bewerken, beslist u wat u moet doen en hoe. Het formaat van een foto op een computer is de meest voorkomende taak die gebruikers zichzelf stellen. Bekijk in dit voorbeeld de volgorde van acties.
- Stap 1. Open de originele afbeelding om te bewerken.
- Stap 2. Maak een nieuwe set. Gemakshalve noemt u dit 'Grootte verkleinen'.
- Stap 3. Maak een nieuwe bewerking op basis van de instructies die worden beschreven in de sectie "Bewerkingen". Nadat u op de knop "OK" onder aan het paneel hebt gedrukt, wordt een ronde rode knop geactiveerd. Dit betekent dat de macro wordt opgenomen.
- Stap 4. Verklein de afbeelding naar iedereen die u kent.op een bepaalde manier. Bijvoorbeeld: het menu "Afbeelding" → "Beeldformaat". Wijzig in het dialoogvenster de grootte van het formaat horizontaal (verticaal) of verklein de resolutie.
- Stap 5. Sla de afbeelding op en klik op het pictogram in de vorm van een vierkant onder aan het paneel "Bewerkingen". De macro-opname is voltooid en de gebruiker is klaar om batchverwerkingbestanden te starten.

Gewichtsreductie afbeelding: 100 foto's in 60 seconden
Opgenomen en opgeslagen operatie - basisacties, waarvan de voortzetting is batch-verwerking van foto's in de "Photoshop". Door de grootte van de afbeelding te verkleinen, wordt een ander probleem voor fans opgelost, waardoor het bestand minder zwaar wordt. Laat je leiden door een reeks acties die je helpen een reeks foto's in een korte tijd te verwerken.
- Open het dialoogvenster voor batchverwerking: Bestand menu → Automatisering → Batchverwerking.
- Selecteer in de vervolgkeuzelijst de set waarin de bewerking voor het verkleinen van de grootte is opgeslagen.
- Selecteer bewerking.
- Geef in de regel "Bron" de map op met de bestanden die moeten worden gewijzigd.
- Geef in de regel "Uitvoermap" de map op die moet worden opgeslagen.
- Selecteer de gewenste in het vak "Bestandsnaamgeving"waarden voor het toewijzen van nieuwe namen aan verwerkte afbeeldingen. Minimal zou twee regels moeten vullen - de bestandsnaam en extensie. Zonder deze voorwaarde start het geautomatiseerde batchproces niet.
Om de bewerking te starten, klikt u op "OK" en bekijkt u hoe de afbeeldingen in het werkvenster van het programma zelf openen, het formaat wijzigen en opslaan in de map die voor hen bestemd is.
Hernoemen: snel en nuttig
In de sectie "Bewerkingen met afbeeldingen" wasEr is een voorbeeld dat illustreert hoe het formaat van een foto op een computer te wijzigen met behulp van Adobe Photoshop. Met behulp van het algoritme (reeks van acties) van dit voorbeeld kunt u andere bewerkingen voor beeldverwerking uitvoeren. Eigenaren van digitale camera's worden geconfronteerd met de noodzaak om bestanden te hernoemen, omdat na het schoonmaken van de schijf een nieuwe nummering van afbeeldingen begint. Dit leidt tot een conflict bij het toevoegen van foto's aan de gedeelde map met afbeeldingen op de computer. De taak kan eenvoudig worden opgelost met behulp van het automatiseringsproces.
- Stap 1. Open het Operations-paneel met behulp van de sneltoets ALT + F9.
- Stap 2. Open de afbeelding.
- Stap 3. Maak een nieuwe bewerking "Hernoemen", klik op "OK" om te beginnen met het opnemen van een macro.
- Stap 4. Niets doen, opslaan en de afbeelding sluiten.
- Stap 5. Klik op het pictogram in de vorm van een klein vierkantje onder aan het deelvenster "Bewerkingen" en voltooi de opname.
- Stap 6. Open het venster "Batchverwerking" (menu "Bestand" → "Automatisering").
- Stap 7. Geef de bronmap en de map op om de hernoemde bestanden op te slaan.
- Stap 8. Selecteer uit in het blok "Bestandsnaamgeving"drop-down lijst geschikte naam optie. Let op de mogelijkheid om titels te combineren met meerdere lijnen. De laatste regel vergeet niet om de bestandsextensie te zetten.
Uitbreiding wijziging
Functionaliteit en bruikbaarheid geeft zelfseenvoudige verwerking van foto's in Photoshop. Het is gemakkelijk om de interface van de Adobe grafische editor in het Russisch onder de knie te krijgen. Voor gebruikers die in de Engelse assembly van het programma werken, zullen we het volgende voorbeeld illustreren met behulp van Engelse menutermen.
Overweeg de bewerking om het formaat te wijzigen. De behoefte aan dergelijke acties doet zich vaak voor wanneer u foto's op mobiele apparaten wilt opslaan. Beelden in de .raw-indeling zijn bijvoorbeeld zinloos om over te zetten naar een tablet waarop het Android-besturingssysteem draait. Het verdient de voorkeur om het bestand op te slaan in het formaat .jpeg (.jpg), dat eenvoudig door alle apparaten kan worden gereproduceerd.
- Open het afbeeldingsbestand.
- Ga naar het deelvenster Handelingen in het menu Venster.
- Maak een nieuwe bewerking door op de onderkant van het paneel op het pictogram te klikken in de vorm van een blad met een gevouwen hoek.
- Sla de afbeelding op zonder het bestand te wijzigen met het item Opslaan als ... in het menu Bestand. Selecteer in het dialoogvenster Opslaan de gewenste bestandsextensie op de onderste regel.
- Klik op het vak onderaan het deelvenster Handelingen ("Bewerkingen") om de macro-opname te voltooien.
- Om de batchverwerking te starten, gaat u naar Bestand → Automatiseren → Batch.
- Selecteer in de vervolgkeuzelijsten de naam van de bewerking, de bronmap en de map voor het opslaan van de afbeeldingen. Klik op "OK" om de verwerking te starten.

conclusie
Het is onmogelijk om alle lessen in een kort artikel te beschrijven.fotobewerking in Photoshop (CS6 of een andere versie), waarmee het softwarepotentieel van automatisering van beeldbewerking wordt aangetoond. De beschreven voorbeelden geven een idee van de principes van het toepassen van batchverwerking. Door complexe macro's op te schrijven, breiden amateurs het gebruik van deze functie en de lijst met opgeloste creatieve taken uit. Bij alle builds van Adobe-editors wordt het beschreven algoritme van acties ondersteund, dus er is geen probleem wat Photoshop beter is voor het verwerken van foto's.