Hoe virtuele machines voor Windows 10 te installeren?
Waarschijnlijk veel moderne gebruikerscomputersystemen geconfronteerd met het concept van virtuele machines. Niet iedereen weet echter wat het is en waarom. Laten we proberen dit uit te leggen met voorbeelden van wat virtuele machines voor Windows 10 zijn. Dit geeft een kort overzicht van de algemene regels voor installatie en creatie, vooral omdat ze in de meeste bijna hetzelfde zijn. Dus u kunt een dergelijke vraag overwegen op basis van een enkel programma.
Wat zijn virtuele machines voor Windows 10?
We gaan niet in op de overweging van een groot aantal technische termen en werkprincipes, het volstaat om dit concept te beschouwen in termen van, om het zo te zeggen, eenvoudige en begrijpelijke taal.

Een virtuele machine voor Windows 10 echtervoor andere besturingssystemen van deze familie is een speciale software waarmee u een echte computer kunt emuleren, maar alleen in een virtueel plan. Dat wil zeggen, fysiek ontbreekt de computer, met al zijn "ijzer" en softwarecomponenten, maar deze verschijnt in het systeem in de vorm van zijn virtuele kopie.
Dit is enigszins vergelijkbaar met een bepaalde constructor, waarer zijn onderdelen waaruit u de gewenste configuratie kunt samenstellen aan de hand van hoe fysiek computerterminals handmatig worden samengesteld. Met andere woorden, met een virtuele machine voor Windows 10 x64 kunt u een 32-bits of 64-bits computersysteem maken met een bepaald type processor, RAM, virtuele harde schijf, video- of grafische adapter enz. En deze installeren Elk "besturingssysteem", anders dan "tien" (ja, zelfs Linux of Mac OS X).
Grote programma's
Als we het hebben over programma's die dat wel zijnvirtuele machines voor Windows 10, vandaag zijn ze behoorlijk veel te vinden. De meest gebruikelijke en praktische zijn echter producten als Oracle VirtualBox (of Innotek VitrualBox), MS Virtual PC, VMware Workstation.

Wat zal worden gebruikt in het creatieprocesvirtuele computersysteem, niet de essentie is belangrijk. Het feit is dat het installeren van een virtuele machine op Windows 10 in alle basisprincipes erg op elkaar lijkt. Verschillen kunnen alleen betrekking hebben op bepaalde specifieke nuances.
Hoe een virtuele machine te maken in Windows 10: algemene regels
In het algemeen, het proces van het maken van een virtueleDe machine bevat verschillende basisfasen die vrijwel identiek zijn aan elkaar. In het geval van programma's van derden moet de gebruiker echter beslissen over de vraag: "Hoe een virtuele machine te installeren op Windows 10?"
En niet iedereen begrijpt het: waarom extra software gebruiken, als er al een ingebouwde module in de "Top Tien" is genaamd Hyper-V? Het gebruik ervan om virtuele machines te maken voor Windows 10 is immers veel eenvoudiger, omdat je het zonder andere specifieke toepassingen kunt doen. En in sommige daarvan kan de procedure behoorlijk verwarrend zijn.
Aan de andere kant, verschillendede hoofdfasen: installatie van het programma of activering van de module, naamgeving van de machine en het creëren van een locatie, bepalen van de parameters RAM, virtuele schijf en andere "ijzeren" componenten en installatie van een gastbesturingssysteem. Het heeft geen zin om alle programma's te beschrijven, dus laten we eens kijken naar de mogelijkheid om de Hyper-V-module te gebruiken.
Schakel de ingebouwde Hyper-V-client vooraf in
Laten we meteen praten: de Hyper-V-module is alleen aanwezig in de versies van de "tientallen" van Pro en Enterprise. In andere versies is dat niet het geval. Het is standaard uitgeschakeld om de bronnen van het computersysteem niet op alle niveaus te gebruiken. Het moet zijn ingeschakeld.

Om dit te doen, moet je inloggen op de sectieprogramma's en componenten van het bedieningspaneel, waar het Windows-menu is geselecteerd. Het plaatst gewoon een vinkje voor de naam van de module. U moet een paar minuten wachten voordat de service wordt geactiveerd. Hierna wordt het systeem opnieuw opgestart en verschijnt het onderdeel "Hyper-V Manager" in het gedeelte Beheer. Dit is onze virtuele machine voor Windows 10. Het blijft nodig om de configuratie toe te passen.
Een virtuele switch maken
Wanneer u de juiste coördinator invoert, eerstje moet een virtuele switch maken. Dit zijn trouwens virtuele machines voor Windows 10, gemaakt met behulp van programma's van derden en verschillend van de module Hyper-V. Ze hebben gewoon niet zo'n mogelijkheid, hoewel velen zeggen dat dit in het geval van de "native" -module de situatie alleen maar ingewikkelder maakt.

Toch is het de schakelaar die het toelaatconfigureer de internetverbinding. Dus, voer de "Dispatcher" uit en klik vervolgens op de naam van de computer en selecteer dezelfde module voor virtuele switches. Er zijn drie soorten: extern, intern en privé. Het is beter om de eerste optie te kiezen (een netwerkkaart of Wi-Fi wordt gebruikt). Klik vervolgens op de knop Maken, stel de naam van de schakelaar in, selecteer het gewenste verbindingstype en activeer de knop "Toepassen".
De basisfasen voor het maken van een virtuele machine
Nu kunt u het zelf doen. Hiervoor wordt dezelfde "Hyper-V Manager" gebruikt, waarbij de opdracht om een virtuele machine te maken is geselecteerd in het rechter menu. In de eerste fase, zoals in alle andere programma's, specificeren we de naam en locatie op de harde schijf of in de logische partitie.
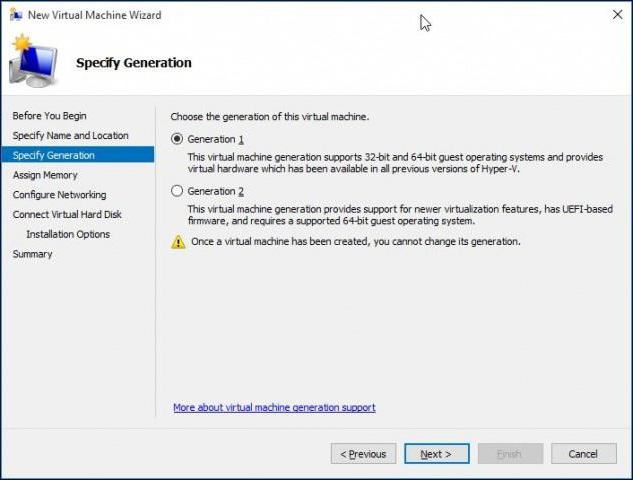
Vervolgens is de keuze van de generatie. Veel deskundigen adviseren om het laatste te kiezen, omdat het een aantal extra functies heeft en zelfs werkt met UEFI, maar niet de installatie van 32-bits systemen ondersteunt. De eerste generatie kan even goed overweg met zowel 32- als 64-bits systemen, maar biedt geen ondersteuning voor UEFI, dus het is aan u.

Reserveren van RAM kan worden overgelatenzonder wijzigingen (hier werkt de automatische bepaling van de optimale parameter, in tegenstelling tot de andere programma's is de module nog steeds "native"), maar als u een fysieke "RAM" hebt van 4 GB of meer, kunt u de lat hoger leggen. Het is raadzaam om geen dynamisch uitbreidbaar geheugen te gebruiken. Dit kan de werking van het hoofdsysteem beïnvloeden.

In het volgende venster moeten de netwerkinstellingen worden geselecteerdvervolgkeuzelijst gemaakt met de schakelaar en geef vervolgens de gereserveerde ruimte op de harde schijf op. Hierna specificeren we de locaties van de eerder geïnstalleerde afbeelding met het systeem dat zou moeten worden geïnstalleerd en klik op de knop "Finish".

Gebruik de selectie gemaakt om te activerenvirtuele machine in de Hyper-V Manager en activeer de bijbehorende opdracht. Klik daarna op de groene knop op het paneel. Het systeem biedt aan om op een willekeurige toets te drukken, waarna de activering en installatie van de gast-besturingssystemen in de normale modus zal plaatsvinden.
Virtualisatie inschakelen in het BIOS
Maar dat is niet alles. Als u virtualisatie niet inschakelt in het BIOS, werkt de virtuele machine die is gemaakt voor Windows 10 x64 of x32 mogelijk niet.
Om dit onderdeel te activeren, voordat het systeem wordt betreden, gaan we naar BIOS-instellingen (meestal Del, F2, F12, enz.) En ga dan naar het gedeelte geavanceerde instellingen.

Er is een reeks zoals VirtualisatieTechnology. Standaard is dit onderdeel uitgeschakeld (het is ingesteld op Uitgeschakeld). Wijzig dit in Ingeschakeld en sluit het BIOS af met het opslaan van wijzigingen (meestal de F10-toets - Save & Exit Setup). Na een herstart kan de virtuele machine zonder enige beperking worden gebruikt.
In principe kan een extra controle van de apparaten bij het opstarten van het BIOS worden opgenomen in de virtuele machine zelf, in het overeenkomstige gedeelte van de parameters. Maar dit, om zo te zeggen, voor het geval dat.








