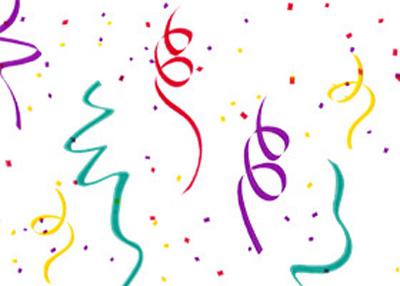Wat is ISO?
Beginners in het werken met een pc worden vaak geconfronteerd met het feit,dat ze geen enkel bestand kunnen openen. Dit komt door het gebrek aan software die het kan lezen en door het gebrek aan kennis van bestandsextensies. Dit probleem wordt vaak veroorzaakt door het ISO-formaat.
Wat is ISO? Dit is het meest gebruikte formaat voor schijfkopieën. Preciezer gezegd, het is een afbeelding van de data-dvd / cd-schijf, die is gebaseerd op de ISO 9660-standaarden. Dit formaat werd uitgebracht in 1988. Het bestand met de afbeelding geeft de exacte kopie van de fysieke schijf weer: gegevens, mapstructuur, informatie met betrekking tot het bestandssysteem, bestandskenmerken, opstartgegevens.
Waarom heb ik afbeeldingen van schijven nodig?
Om beter te begrijpen wat ISO is, overweegreikwijdte van dit formaat. Afbeeldingsbestanden worden gebruikt om kopieën van dvd / cd-schijven te maken. Bij het maken van een afbeelding wordt een kopie van elk bit van de CD gemaakt op basis van het originele medium. Als u eenvoudig bestanden van een dvd of cd naar de harde schijf van uw computer kopieert, gaan de opstartinformatie, schijfkoppen en trackinformatie verloren. Als u een schijfkopie hebt, kunt u later eenvoudig de originele versie van de gedupliceerde media herstellen.
Voordelen van een virtuele schijf
Nu heb je een algemeen idee datis ISO. Wat heb je nodig om het te openen zonder naar een schijf te schrijven? Voor deze doeleinden zijn er speciale programma's. Dit programma maakt een virtuele schijf op uw computer, waarmee u gemakkelijk bestanden kunt openen met de volgende extensies: NRG, CCD, CDI, B5T, ISO, MDS, BIN / CUE, BWT en anderen.
Andere voordelen van een virtuele schijf:
- als je de schijf snel opnieuw wilt opnemen, maar je hebt geen schone "records", kun je de afbeelding branden en uitvoeren met een virtuele schijf;
- handig in afwezigheid van een schrijf-CD / DVD-ROM;
- U kunt de afbeelding gebruiken in plaats van uw favoriete schijf, waardoor de slijtage van zowel de schijf als de schijf wordt verminderd;
- In tegenstelling tot optisch, kunt u een groot aantal virtuele schijven maken.
Hoe een schijfkopie openen?
Gebruik om het afbeeldingsbestand te openen een programma met de naam Alcohol 120%. Overweeg dit proces stap voor stap.
- Download en installeer Alcohol 120%.
- Start het programma. Selecteer 'Virtuele schijf' in het tweede menu aan de linkerkant.
- Selecteer in het venster dat verschijnt het vereiste aantal virtuele schijven (bijvoorbeeld 1) en klik op OK.
- Kijk in de rechter benedenhoek van het programma, er verscheen een virtuele schijf.
- Selecteer het menu "Bestand", "Openen".
- Selecteer het gewenste bestand in het venster dat verschijnt en klik op 'Openen'.
- Een afbeeldingsbestand verschijnt in het rechterbovengedeelte van het programma, markeer dit met de rechter muisknop en selecteer vervolgens de actie "Bevestigen op apparaat". Afbeelding kan worden gebruikt.
Er zijn andere programma's om met schijfafbeeldingen te werken:
- Virtuele schijf;
- ISOBuster;
- PowerISO;
- DAEMON Tools.
Om het afbeeldingsbestand op een dvd / cd-schijf te branden, kunt u de volgende software gebruiken:
- Ashampoo Burning Studio;
- UltraISO;
- CDmage;
- Alcohol 120%;
- ISOBuster;
- ISO Commander;
- Nero.
Overweeg een voorbeeld van het branden van een afbeelding op een CD met behulp van UltraISO.
- Download, installeer het UltraISO-programma.
- Voer het uit, selecteer in het menu "Bestand" "Openen".
- Selecteer het gewenste bestand in het venster dat verschijnt en klik op 'Openen'.
- Klik op "Burn CD Image" (de knop bevindt zich op de werkbalk).
- Selecteer de opnamemethode, snelheid. Klik op "Write".
Hoe maak je een afbeelding?
U kunt zelf een afbeelding van de gewenste schijf maken met behulp van de bovenstaande programma's. Overweeg de reeks acties om een afbeeldingsbestand te maken met behulp van Ashampoo Burning Studio.
- Download en installeer Ashampoo Burning Studio.
- Plaats de schijf in het station, open het programma en selecteer "Create / Burn Disk Image" en vervolgens "Create CD / DVD Image."
- Klik op "Volgende".
- Geef de locatie op voor het opslaan van het afbeeldingsbestand, evenals de gewenste extensie. Klik op 'Volgende'.
Afbeelding gemaakt. Uit deze afbeelding kunt u elke game of elk programma installeren en eenvoudig de inhoud ervan bekijken.
We hopen dat dit artikel u heeft geholpen niet alleen volledig te begrijpen, wat is ISO, maar hoe te werken met dit formaat.