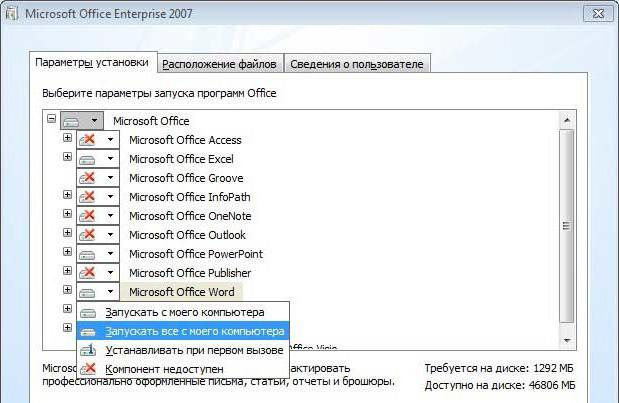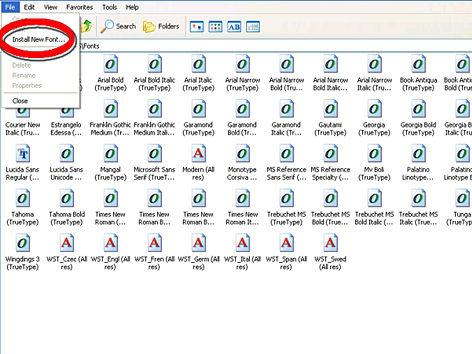Instructies voor het instellen van het lettertype in "Word"
Als onderdeel van het vastgestelde programma "Word"er zijn veel verschillende lettertypen. Maar soms zijn ze nog steeds niet genoeg. Dit geldt vooral als je iets creatiefs doet en je werk wilt verfraaien met een mooi, gedenkwaardig lettertype.
In dit artikel zullen we het hebben over het installerenlettertype in het "Woord". We zoeken uit waar u lettertypen kunt downloaden, waar u ze kunt uitpakken, welke hulpmiddelen u moet gebruiken voor de installatie en nog veel meer. Het is opmerkelijk dat de procedure voor het installeren van lettertypen hetzelfde is voor alle versies van het "Woord", zodat u, door deze instructie te volgen, ze zowel in de versie van 2003 als in de versie van 2016 kunt installeren.
Laden en uitpakken
Het installeren van lettertypen in Windows is mooilang, maar daarom is het niet moeilijk. Geleid door de bovenstaande instructies, zult u de taak in slechts enkele minuten aankunnen. Laten we het verhaal over het instellen van het lettertype op "Word" bekijken.
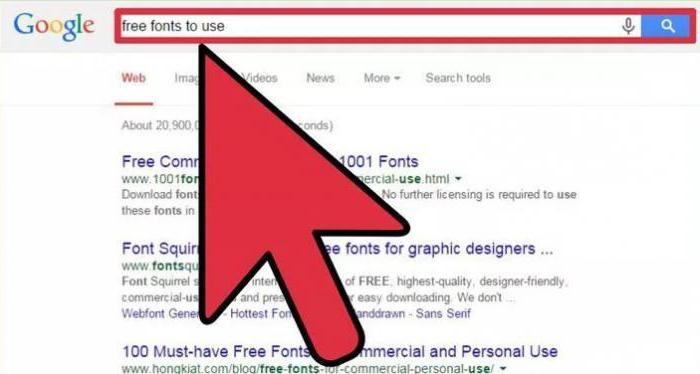
Het moet eerst worden gedownload. Pas echter op voor onbetrouwbare sites. In plaats van een mooi lettertype kunnen ze je een virus geven, wat hoogst ongewenst is. Ongeëvenaard kun je één ding zeggen: als je het lettertype hebt gedownload in de EXE-extensie, verwijder het dan onmiddellijk. Lettertypen worden alleen in twee indelingen gedownload: TTF en OTF. Het ZIP-formaat is ook toegestaan, maar alleen als het lettertype is gearchiveerd.
Hier is een lijst met websites die honderd procent betrouwbaar zijn:
- dafont.com
- fontsquirrel.com
- fontspace.com
- 1001freefonts.com
Na het downloaden van lettertypen van deze site zullen ze dat zijngedownload in ZIP-archief. Je moet ze uitpakken. Gebruik hiervoor een archiver. U kunt elke map selecteren voor extractie, maar onthoud gewoon waar deze zich bevindt, dit is nodig voor de volgende installatiefasen.
Voorbereidende activiteiten
Voordat u lettertypen gaat installeren, moet u dit doenenkele voorbereidende activiteiten uitvoeren. Ze bestaan uit het openen van de benodigde vensters in Windows en zijn ontworpen om het installatieproces te vergemakkelijken en te versnellen. Laten we het nu dus hebben over welke vensters moeten worden geopend op de desktop.
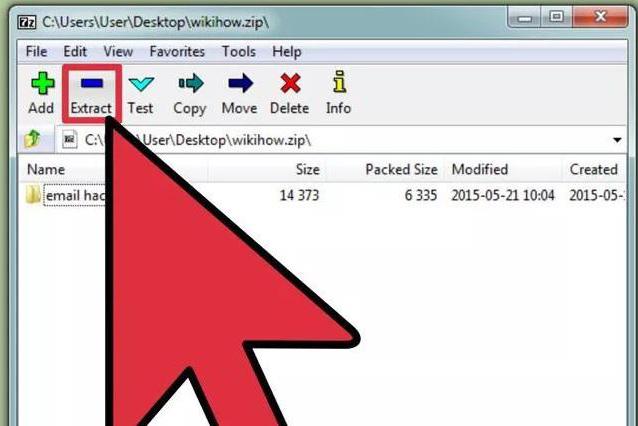
Ga eerst door de ontdekkingsreiziger heende map waarin u het lettertype hebt uitgepakt. Meestal wordt deze map FONT genoemd, wat in het Russisch wordt vertaald als "Lettertype". Door erop te klikken, laat u het venster open.
Nu moet je naar het "Panel" gaancontrole. "In verschillende versies van Windows is dit anders gedaan. Als u Windows XP, Vista of 7 hebt, moet u naar het Start-menu gaan en op het Configuratiescherm klikken. Als Windiws 8.1 of 10, klik dan met de rechtermuisknop Klik met de muis op het menu "Start" en selecteer "Configuratiescherm". Als u Windows 8 hebt, kunt u de toetscombinatie Win + X gebruiken.
Meld u aan bij de gewenste service
Verder praten over het instellen van het lettertype"Woord", het is onmogelijk om niet te vermelden waar verder te gaan. In dit stadium moeten we de installatie van het lettertype installeren, in Windows wordt dit "Fonts" genoemd. Het bevindt zich in het "Configuratiescherm". Dat is waarom we het venster met dezelfde naam hebben geopend.
Om het gemakkelijker te maken om de service te vinden die we nodig hebben,Verander het pictogram in "Klein" of "Groot". Alleen al in de modus voor categorieweergave, zal het behoorlijk moeilijk zijn om het gewenste item te vinden. Het menu "Beeld" bevindt zich rechtsboven in het venster "Configuratiescherm". Zoek een vervolgkeuzelijst en selecteer het juiste item. Zoek nu tussen alle pictogrammen en elementen de service 'Lettertypen'. Het pictogram wordt weergegeven als een map met de aangrenzende letter "A".

Alle voorbereidingen zijn getroffen, ga nu direct naar het toevoegen van lettertypen aan het "Woord".
Installatie van lettertypen
Dus voordat u lettertypen toevoegt aan Word,open het venster Lettertypen zelf en plaats het naast de map waarin de map met het lettertype geopend is. Het enige dat u hoeft te doen, is het slepen van OFT- of TTF-bestanden (afhankelijk van de lettertypen die u hebt gedownload) naar het lettertypevenster. Meteen daarna begint het installatieproces. Het duurt niet lang. Om er zeker van te zijn dat de lettertypen zijn geïnstalleerd, kijkt u in het venster Lettertypen naar de naam van de lettertypen die u hebt gedownload.
Het moet ook worden opgemerkt dat vaakLettertypen slingeren in hun verschillende gedaanten. Dus hetzelfde lettertype kan nog twee versies hebben: cursief en vetgedrukt. Als dit het geval is, verplaatst u alle drie de bestanden naar het venster Fonts.
Dat is het, het lettertype is geïnstalleerd. Trouwens, als je niet weet hoe je het lettertype in Word moet veranderen in het geïnstalleerde, dan is het heel gemakkelijk om het te doen. Open in het programma de vervolgkeuzelijst "Lettertype" en selecteer daar de naam van het geïnstalleerde lettertype. Om het zoeken te vergemakkelijken, zijn ze in alfabetische volgorde gerangschikt.
Lettertype-implementatie
Dus, hoe we het lettertype in het "Woord" kunnen veranderen, hebben we al gedaanuitgesorteerd. Houd er echter rekening mee dat een dergelijke vervanging alleen op uw computer en op een pc wordt weergegeven waarop deze lettertypen ook zijn geïnstalleerd. Anders zal de gebruiker van wie u het document af gooit niet in staat zijn om uw nieuwe lettertype te zien, omdat hij het eenvoudigweg niet in het systeem heeft.

Om dit te voorkomen, zullen we ons zeer comfortabel voelen.optie in het "Woord" - de introductie van het lettertype. Als u een document wilt opslaan met deze optie, moet u naar het "Bestand" gaan en "Opties" selecteren. Klik vervolgens op 'Opslaan'. Plaats nu een vinkje naast 'Lettertypen insluiten in het bestand' en klik in de vervolgkeuzelijst op 'Document openen'.
Nadat deze instelling is gemaakt,Uw document zal correct verschijnen op alle computers, maar de grootte zal aanzienlijk toenemen als de lettertypen zijn ingesloten in het bestand zelf. Dus je hebt geleerd hoe je het lettertype moet installeren in het "Woord".