Controleer op fouten op de harde schijf. Controle van de harde schijf op fouten, Windows 7
Vaak is onstabiele computerwerking geassocieerdfouten in het HDD-bestandssysteem. Om dit probleem op te lossen, is het noodzakelijk om de fouten op de harde schijf te controleren. Het zou onder andere leuk zijn om te weten wat de status van de harde schijf is, als hij tijdens het werk van de pc vreemde geluiden maakt, zoals klikken of slijpen. Als de gegevens van de harde schijf vooraf worden ontvangen, kunt u alle gebruikersgegevens opslaan voordat het apparaat uitvalt.
Victoria
Allereerst een specialistprogramma. Een van de beste en meest betrouwbare is Victoria. Hiermee kunt u op elk besturingssysteem de harde schijf controleren op fouten. Als je Windows 7 hebt geïnstalleerd, XP of 8, zal "Victoria" stabiel onder elk systeem werken.
De applicatie is helemaal gratis en kan dat ook zijngedownload van de site van de ontwikkelaar. In dit geval wordt het verdeeld in twee versies. De eerste is de standaard binaire pakketten voor gebruik in het besturingssysteem. De tweede is de ISO-afbeelding die wordt uitgevoerd zonder dat het besturingssysteem hoeft te worden opgestart. Dit is handig als Windows weigert te werken vanwege HDD-fouten.
Als de HDD een capaciteit van ongeveer 700 GB heeft, tenminsteEén of twee uur controleren of er fouten zijn opgetreden. Windows 7 zal deze procedure veel sneller uitvoeren met ingebouwde hulpprogramma's. De kwaliteit van het testen en de hoeveelheid gegevens verkregen met behulp van "Victoria" zullen echter onvergelijkbaar hoger zijn.
testing
Download eerst de applicatie. Het wordt geleverd in het archief. Pak het uit in een lege map en dubbelklik op het uitvoerbare bestand. Als het werk in Windows 7 of 8 is voltooid, moet u met de rechtermuisknop op het exe-bestand klikken en vervolgens "uitvoeren als beheerder" in het contextmenu selecteren.
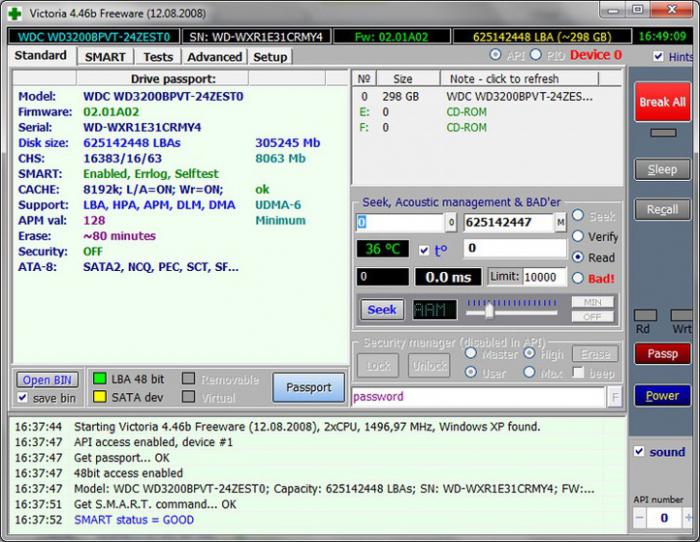
Controleer de harde schijf op foutenbegin met een paar voorbereidende stappen. Na het starten van het programma, ga naar het tabblad "Standart". In het rechterdeel ziet u alle stations die zich in de computer bevinden. Selecteer de HDD die u wilt testen. Klik vervolgens op de knop "Paspoort". Als er geen problemen zijn, worden de naam en het model van de harde schijf onder aan het venster weergegeven.
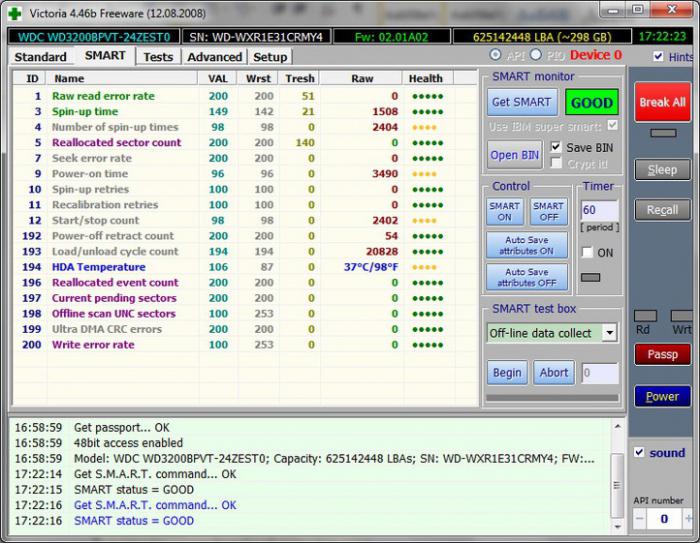
Ga daarna naar het tabblad metnaam "SMART" en klik op het opschrift "GetSMART". Als de status naast de knop verandert, is alles goed gedaan. Meestal wordt in dit gebied het woord "GOED" weergegeven, maar "SLECHT" kan verschijnen. Zowel in het eerste als in het tweede geval worden de sensorgegevens correct gelezen.
Mogelijke fouten
Het gebeurt dat de HDD-controller in de AHCI-modus werkt. In dit geval kunnen de SMART-kenmerken op geen enkele manier worden gelezen, omdat de harde schijf niet op fouten kan worden gecontroleerd. Het programma verzendt het bericht "Fout bij het lezen van SMART" naar het logboek. Ook naast de knop die verantwoordelijk is voor het lezen van gegevens van de sensoren, wordt "Non ATA" weergegeven en wordt het gebied onder de tekst rood gemarkeerd.
Om "Victoria" met moeilijk te laten werkenje moet de BIOS-instellingen wijzigen. Om ze in te voeren, moet u verschillende keren op de "DEL" -knop drukken terwijl de allereerste berichten op het scherm verschijnen wanneer de computer wordt opgestart. De manier om het BIOS-setupprogramma uit te voeren, kan verschillen voor verschillende moederbordmodellen. Als de "DEL" -toets niet tot een positief resultaat leidt, is het de moeite waard om vertrouwd te raken met informatie die gemakkelijk te vinden is op de website van de ontwikkelaar.
Nadat u zich bij het BIOS hebt aangemeld, gaat u naar Config(kan geavanceerd zijn) - Seriële ATA - Controller-modus en verander de parameter vervolgens in Compatibiliteit. Vergeet niet dat nadat de harde schijf is geverifieerd, de instellingen in de oorspronkelijke staat moeten worden hersteld.
Verdere verificatie
Na het correct lezen van SMART-informatieKlik op het tabblad "Test" en klik op "Starten". Hierna zal de foutcontrole op de harde schijf beginnen. In het hoofdgedeelte van het programma worden rechthoeken die voorheen zwart-wit waren, in verschillende kleuren geverfd. Aan de rechterkant wordt het totale aantal sectoren gesorteerd op toegangstijd geschreven.
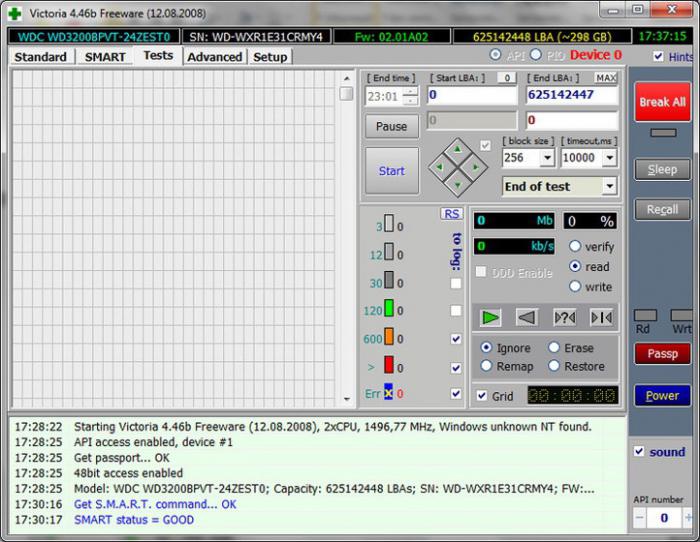
De meeste aandacht moet worden besteed aan de cijfers in de buurtblauwe en rode tekens. Ze worden gemarkeerd door dode of gebroken sectoren. Dat wil zeggen, die niet toegankelijk zijn, of er erg lang over doen om ze te lezen. Dus wanneer je je tot hen wendt, hangt de computer.
herstel
Om slechte sectoren te herstellen,de foutcontrole op de harde schijf moet opnieuw worden gestart, maar zet nu de schakelaar van rechtsonder naar de positie "Opnieuw toewijzen". Het programma markeert "badges" als niet-werkend, waarbij hun adressen in een speciaal gebied op de HDD worden geplaatst.
Wees waakzaam! Als er slechte sectoren op de harde schijf verschijnen, zal het station na herstel waarschijnlijk blijven "crashen". Het is wenselijk om het te vervangen of op zijn minst een back-up te maken van alle belangrijke gegevens door ze buiten de HDD te kopiëren.
Ingebouwde tools
De ingebouwde OS-tools kunnen ook worden gebruikt om de harde schijf op fouten te controleren. Windows 8 stelt u in staat om het in een paar klikken uit te voeren.
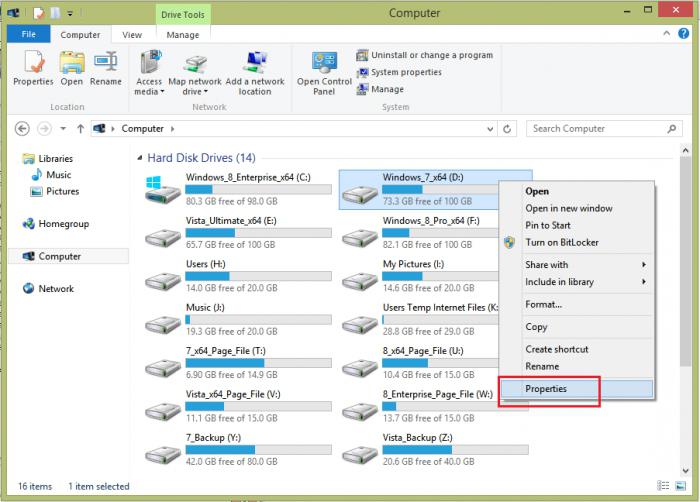
- Open eerst de verkenner door op het pictogram "Deze computer" te klikken.
- Klik vervolgens met de rechtermuisknop op een sectie en selecteer "Eigenschappen".
- Ga naar het tabblad 'Tools' en klik op 'Verificatie uitvoeren'.
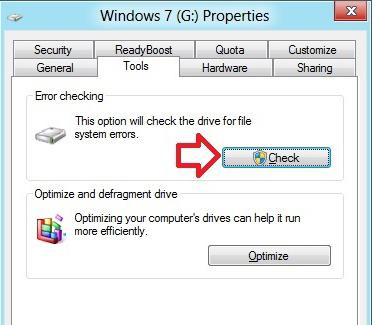
- Er verschijnt een venster op het scherm waarin het wenselijk is om beide mogelijke selectievakjes in te schakelen.
- Klik op de knop "Start".
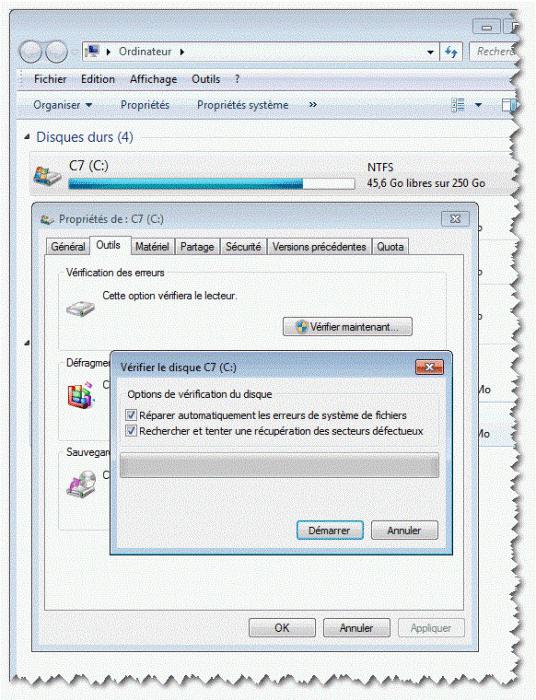
- HDD kan niet altijd worden gecontroleerd door de ingebouwde schijfmiddelen van het besturingssysteem tijdens de werking ervan. In dit geval zal Windows de gebruiker vragen of het de moeite waard is om de procedure na het opnieuw opstarten uit te voeren. Klik eenvoudig op "Scannen plannen" en start de computer opnieuw op.
- De rapportregels verschijnen tegelijkertijd op het schermhet tijdstip waarop de harde schijf op fouten wordt gecontroleerd. Windows 7, het programma waarin het draait, maakt gebruik van dezelfde testtools als in de grafische modus, maar de informatie over het proces levert onvergelijkbaar meer op. In dit geval kunt u zien welke bestanden worden hersteld en welke fouten worden gevonden.
Controleer de harde schijf op fouten via de opdrachtregel
De opdrachtregel is een krachtige tool dieHet wordt door veel systeembeheerders gebruikt bij het oplossen van verschillende systeemproblemen. Het belangrijkste voordeel - de lancering van testen, zelfs wanneer de grafische shell weigert te draaien. In dit geval moet u "veilige modus met command line-ondersteuning" gebruiken door op de F8-toets te drukken terwijl Windows wordt geladen, maar voordat het logo op het scherm wordt weergegeven.

Als de standaardmodus naar behoren werkt, volgt u deze stappen om de test te starten:
- Druk op de "Windows + R" -combinatie op het toetsenbord van de computer.
- Type "cmd.exe" in de invoerregel van het venster dat opent en klik op "OK".
- Er verschijnt een opdrachtregel op het scherm. Voer "chkdskX: / f / r" in om de test uit te voeren. Klik in plaats van de letter "X" op de letter die in het besturingssysteem wordt gebruikt om aan te geven welk gedeelte moet worden getest.
- Nadat u het OS hebt ingevoerd, kunt u niet verwijzen naar de onmogelijkheidvoer de procedure uit zonder de pc opnieuw te hoeven opstarten. Wanneer het bericht verschijnt, drukt u gewoon op de "Y" -toets en start u de computer opnieuw op. Hierna zal de foutcontrole op de harde schijf automatisch starten.
Denk eraan: bij het uitvoeren van een HDD-controle, moet u wachten totdat deze is voltooid. Dit proces kan alleen worden uitgeschakeld door middelen die in het programma zijn ingebouwd. Als u de procedure niet kunt stoppen, probeer deze dan niet te onderbreken door de computer uit te zetten of op "RESET" te drukken. Deze acties kunnen leiden tot extra fouten en gegevensbeschadiging op de harde schijf. Het gevaarlijkste is de onmogelijkheid om informatie te herstellen na een onjuiste voltooiing van het werk.








