Hoe de afbeelding omdraaien in Photoshop, vergroten, knippen en tekst toevoegen
Photoshop is de krachtigste afbeeldingseditor enEr zijn geen analogen zoals hij over de hele wereld. Sommige beginnende programmagebruikers worden echter geconfronteerd met veel moeilijkheden bij het werken met het programma. Dit is te wijten aan bepaalde redenen, maar de belangrijkste is een onbegrijpelijke interface. En in feite, in vergelijking met een editor als Pait, maakt Photoshop zijn gereedschappen bang. Maar dit is pas in het begin.

In dit artikel zijn er vier eenvoudig-functie. We leren hoe je de afbeelding in Photoshop omdraait, vergroot deze, knip hem uit en plak er tekst in. Deze ogenschijnlijk eenvoudige handelingen lijken misschien nogal ingewikkeld voor nieuw aangekomen gebruikers van het programma, maar de gedetailleerde instructies die in het artikel worden vermeld, zullen u helpen alles te begrijpen.
Draai de afbeelding om
Dus, eerst en vooral leren we hoe we de afbeelding kunnen omdraaien in "Photoshop". Laten we dus niet ter zake doen om niet lang te kwijnen.
Het eerste dat je moet doen, is natuurlijkopen de afbeelding zelf. Je kunt het op twee manieren doen. De eerste, en begrijpelijker voor beginners, betekent klikken op het bovenste paneel van het File-item, gevolgd door op Openen te drukken. De tweede methode vermindert de tijdsbesteding. U moet op Ctrl + O drukken. In beide gevallen verschijnt er een dialoogvenster voor u. Daarin, effent u de weg naar de gewenste afbeelding en selecteert u deze door op "Openen" te klikken.

Dus de foto is open, maar eerderzet de afbeelding in "Photoshop", deze moet eerst worden geselecteerd. Hoe dit te doen? U kunt een tekening volledig of als een afzonderlijk gebied selecteren. Hiertoe heeft de tool de volgende objecten: Rechthoekig / elliptisch selectiekadergereedschap, lasso / veelhoeklasso / magnetische lasso. Gebruik Ctrl + A als u de hele afbeelding wilt draaien.
Nu moeten we de foto omdraaien. Hiervoor moet u gereedschappen gebruiken zoals Bewerken, Transformeren en 180ate roteren. Nadat u het juiste gereedschap hebt geselecteerd, kunt u de muis gebruiken om de hoek van de rotatie op te geven. Als u de hoek hebt gedefinieerd, drukt u op Enter om de wijzigingen toe te passen. Het blijft alleen om de foto zelf op te slaan. Hiervoor drukt u op Shift + Ctrl + S. Geef het pad op waar u het bestand wilt opslaan en klik op 'OK'. Dat is alles, nu weet u hoe u de afbeelding in "Photoshop" omdraait.
Zoom in de afbeelding
Laten we het nu hebben over hoe je de afbeelding kunt vergrotenin Photoshop. Gezien het feit dat u al weet hoe u het moet openen, slaan we deze stap over. Dus, de afbeelding staat voor je. Als u het wilt vergroten om het gemakkelijker te maken om met kleine objecten te werken, kunt u het Zoom-gereedschap gebruiken. U kunt ook een combinatie van sneltoetsen gebruiken: Ctrl + "+" - om in te zoomen, of Ctrl + "-" - om het te verkleinen.

Als je de tekening zelf wilt vergroten, dan jiju moet het gereedschap Vrije transformatie gebruiken in het menu Bewerken. U kunt deze functie ook bellen door op Ctrl + T te drukken. De afbeelding heeft nu een raster met warme hoeken. Als u de grootte wilt wijzigen, verplaatst u de cursor naar de knobbel en geeft u de nieuwe grootte op door de muis te verplaatsen. Als u wilt dat de grootte proportioneel verandert, houdt u de Shift-toets ingedrukt.
Snijd de afbeelding
Nu zal worden verteld hoe te snijdenafbeelding in "Photoshop". Om dit te doen, moet u de tool "Bijsnijden" gebruiken. Het bevindt zich op de linker zijbalk, derde op de lijst. Selecteer het en houd de LMB vast, geef het gewenste gebied op in de afbeelding om te knippen. Na selectie kan het gebied worden bewerkt, in de breedte of hoogte worden uitgerekt. Het blijft alleen om op Enter te drukken. Nu zijn de overschotten achter het selectiegebied verdwenen.
Plak de tekst in de afbeelding
Tekst plakken in een afbeelding is heel eenvoudig. Gebruik hiervoor de hulpmiddelen "Horizontale tekst" of "Verticale tekst", afhankelijk van de locatie die u wilt zien.
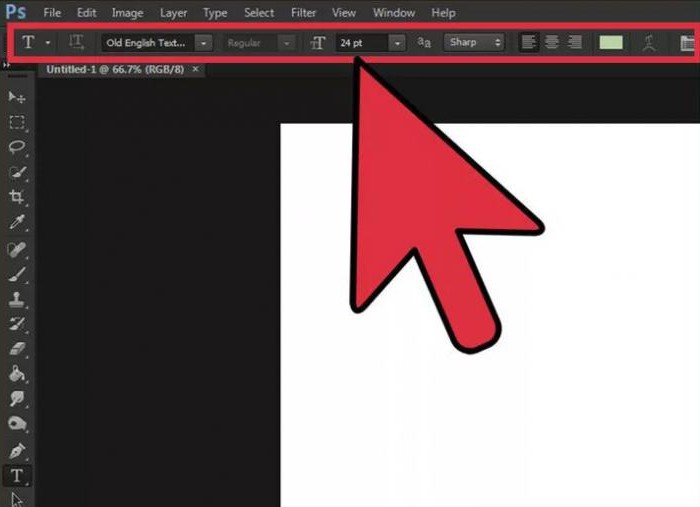
Druk nu op de LMB-knop waar u wilt invoegenimage. Daarna moet u uw tekst in het veld invoeren. In dit stadium kunt u het lettertype, de kleur of de grootte negeren. Nu moet je in het menu het gedeelte "Venster" openen en daarin "Symbool" selecteren. In het venster dat verschijnt, kunt u uw inschrijving naar wens aanpassen. Nadat u alle aanpassingen hebt aangebracht, kunt u de afbeelding veilig opslaan.








