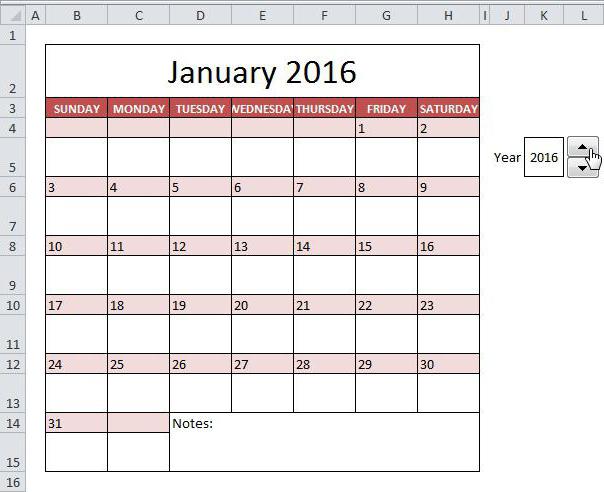Hoe maak ik lijnen in een Excel-lijn, breng ze over en pas de hoogte aan?
Microsoft Excel is mooivanwege zijn uniekheid. Deze applicatie kan in alle activiteitsdomeinen worden gebruikt. Excel kan niet alleen werken met getallen, maar ook informatie bieden in de vorm van grafieken en diagrammen. Vertegenwoordigers van verschillende beroepen brengen een grote hoeveelheid werktijd door net achter dit programma.
Vrijwel alle pc-gebruikers worden ermee geconfronteerdde noodzaak om in Microsoft Excel te werken. Zulke onderwerpen als het bevestigen van een string, automatische nummering of het maken van een regel in een Excel-lijn zijn behoorlijk relevant.

Werk in Excel: het aantal rijen en hun lengte
Elke versie van het programma neemt een bepaald aantal regels aan. In MS Excel 2003 kunt u 65 536 regels gebruiken en in MS Excel 2010 - al 1 048 576.
De term "lijnlengte" omvat twee nuances. Deze indicator kan worden gemeten in het aantal cellen en in het aantal tekens dat in de cel kan worden ingevoerd.
In MS Excel 2003 is het aantal kolommen 256. De MS Excel 2010 biedt meer mogelijkheden voor werk - 16.384 cellen.
Beide versies hebben hetzelfde aantal tekens in de kooi, dat is 32 767 tekens. In de cel zijn al deze symbolen natuurlijk niet zichtbaar, maar je kunt ze in de formulebalk zien.
Hoe rijen invoegen en verwijderen in Excel?
U kunt dit probleem op twee manieren oplossen:
- Gebruik het contextmenu. Het is noodzakelijk om een specifieke plaats toe te wijzen waar de lijn zich zal bevinden en klik vervolgens op de rechtermuisknop om het menu te openen. Na het selecteren van "Plakken", verschijnt "String". U moet de actie bevestigen door op "OK" te klikken.
- Via het bedieningspaneel. U moet een locatie voor de rij selecteren en op het bedieningspaneel naar het tabblad "Start" gaan, klik op "Plakken" en vervolgens op "Rij invoegen".
Rijen verwijderen gebeurt op dezelfde manier, maar in plaats van het item "Plakken", klik je op "Verwijderen".

Rijhoogte in Excel
Deze parameter kan op verschillende manieren worden aangepast. Het handigste en eenvoudigste is om de hoogte te veranderen met de muis. De cursor moet op de regelnummering worden geplaatst en vervolgens, terwijl u de knop ingedrukt houdt, uitrekken of comprimeren tot de gewenste grootte.
U kunt de hoogte ook wijzigen via het paneelmanagement. Selecteer "Formaat" op het tabblad "Start" en klik vervolgens op "Lijnhoogte". In het geopende scherm moet u de waarde instellen die in een bepaald geval nodig is.
Beide versies van het programma gaan uit van automatischselectie van lijnhoogte. Dit is nodig in het geval dat u de parameters moet veranderen in overeenstemming met de tekst die er is. Bij gebruik van deze functie moet u echter weten dat de opdracht alleen wordt uitgevoerd als het selectievakje "Wrap by words" is aangevinkt op het tabblad "Uitlijnen". De maximale hoogte die kan worden ingesteld, is 409 waarden.

Rijen groeperen in Excel
Als u de rijen wilt groeperen, moet u ze selecteren en naar het tabblad "Gegevens" gaan. Daar moet u "Structuur" - "Groep" selecteren.
Het ongedaan maken van strings is naar analogie, klik op "Ungroup".
En als je een paar regels nodig hebt?
Veel gebruikers zijn geïnteresseerd in hoe dit moetregel in de Excel-regel. Ook hier is niets ingewikkelds. Om meerdere regels in Excel in Excel te maken, moet u de Alt + Enter-toetscombinatie gebruiken. De overdracht wordt direct in de cel uitgevoerd, de gegevensinvoer wordt vanaf de alinea voortgezet.

Verborgen lijnen en hun verdere weergave
Soms bij het werken met Excel, ade behoefte om lijnen te verbergen. U kunt dit doen met de rechtermuisknop. Na het oproepen van het contextmenu, moet je "Verbergen" selecteren, daarvoor bepaalde fragmenten selecteren.
In het geval waar verborgen lijnen nodig zijnom weer te geven, moeten de acties de volgende zijn: door de benodigde stukjes te selecteren, moet u ook die vastleggen die zich boven en onder een specifiek bereik bevinden. Vervolgens, nadat u met de rechtermuisknop op de muis klikt, verschijnt een pop-upmenu waarin u de optie "Show" selecteert.
Voeg rijen samen met Excel
Bij het maken van tabellen is de functie onvervangbaar,zodat je cellen kunt samenvoegen. Hiertoe selecteert u specifieke gebieden en selecteert u het tabblad "Start" en vervolgens de functies "Samenvoegen" en "Plaatsen in het midden". Indien nodig kunt u andere combinatiemethoden kiezen. Nu weet u hoe u lijnen in de Excel-regel moet maken en hoe u ze moet beheren. Merk op dat deze acties onmisbaar zijn voor het oplossen van problemen in het betreffende programma.
Trouwens, als u de stappen opnieuw uitvoert, wordt de vorige opdracht geannuleerd.

Wat zijn macro's en waar zijn ze voor?
Veel gebruikers zijn tegengekomen"Macro", maar niet iedereen weet wat het is. Een macro is een programma dat specifieke instructies en handelingen die bevat - op verzoek van of niet - kan direct of indirect worden weergegeven.
Met macro's die zijn geschreven door programmeurs of gebruikers, kunt u het werk gedeeltelijk automatiseren en de tijd die nodig is om de taak te voltooien verkorten.
Bij het werken met grootschalige en volumetrische gegevens,die moeten worden verwerkt, een persoon besteedt veel tijd aan monotone acties. Door een macro te maken die dergelijke gebeurtenissen op zichzelf kan uitvoeren, bespaart de Excel-gebruiker werktijd. Bovendien kan een goed ontworpen miniprogramma alle mechanische fouten detecteren, wat het werk handiger en gemakkelijker maakt.
Macro gevaar
Het gebruik van macro's is geassocieerd met sommigerisico's. Een oneerlijke programmeur kan een virus maken door het door te geven als een macro, die alle gegevens zal beschadigen en storingen zal veroorzaken. Bovendien kan zo'n programma als een spion werken en alle informatie lezen.

Draag lijnen
De overdrachtslijn in Excel kan worden gedaanop verschillende manieren. In het geval dat u een groot aantal tekens moet invoeren, kunt u de functie "Tekstflow naar naburige cellen" in het programma instellen. Vervolgens wordt de informatie op meerdere regels weergegeven.
Lange tekst kan op een dergelijke manier worden verwerktzodat het in het tekstveld wordt geplaatst. Selecteer hiervoor het tabblad "Invoegen" en vervolgens "Tekst" en "Inscriptie". Hierna kunt u beginnen met typen. In het tekstveld is het mogelijk het getypte materiaal te formatteren zonder verwijzing naar de grenzen.
De eenvoudigste manier om een string naar toe te verplaatsenExcel, is om het met de muis te verplaatsen. U moet de cursor op de geselecteerde cel plaatsen en, zonder de linkertoets los te laten, het geselecteerde gebied naar een nieuwe locatie slepen. U kunt deze functie inschakelen in "Opties" - "Geavanceerd".
Als u weet hoe u lijnen moet maken in de Excel-lijn en andere praktische vaardigheden hebt, zult u het zeker gemakkelijker maken om met het programma te werken en de productiviteit te verhogen, waardoor u werktijd bespaart.