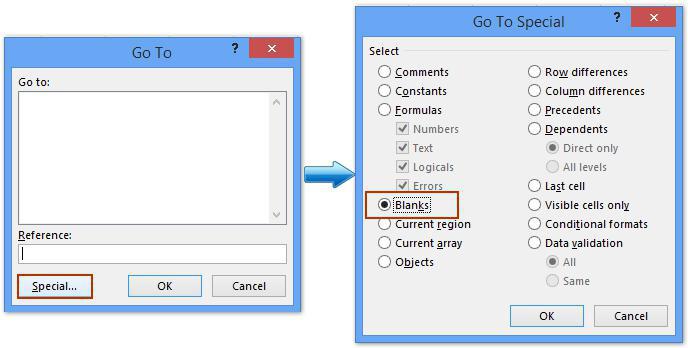Zoals in "Excel" een vervolgkeuzelijst maken (stap voor stap instructie)
Een vervolgkeuzelijst toevoegen aan een Excel-spreadsheethelpt bij het sneller invoeren van gegevens door gebruikers een lijst met elementen aan te bieden waaruit de gewenste kan worden geselecteerd in plaats van elke keer dat informatie wordt ingevoerd. Wanneer u dergelijke gegevens in een cel in een spreadsheet plaatst, wordt er een pijl weergegeven. U voert gegevens in door op de pijl te klikken en vervolgens het gewenste item te selecteren. U kunt het Excel-programma zo configureren dat de lijst binnen een paar minuten wordt verwijderd, waardoor de snelheid van het invoeren van gegevens aanzienlijk wordt verbeterd. Hieronder volgt een beschrijving van dit proces.
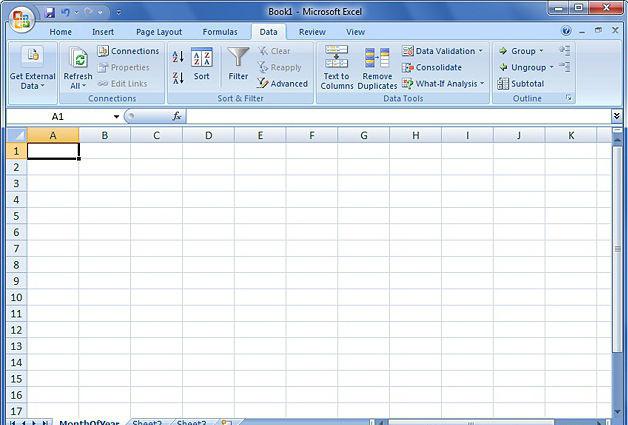
Instructies voor Excel
Open de tabel op de gewenste paginamaak een vervolgkeuzelijst. Maak een lijst met items die in de lijst moeten worden weergegeven. Voer de gegevens in de volgorde in waarin ze later worden geopend. Records moeten in dezelfde rij of kolom worden uitgevoerd en mogen geen lege cellen bevatten.
Om een lijst van de vereiste items in een afzonderlijke lijst te makenblad, klik op de bladtab waar u de gegevens wilt invoeren. Selecteer een type en selecteer vervolgens de inhoud die in de lijst wordt weergegeven. Klik met de rechtermuisknop op het geselecteerde cellenbereik en voer een naam in voor het bereik in het veld "Naam" en selecteer vervolgens "OK". U kunt het werkblad beschermen of verbergen zodat andere gebruikers de lijst niet kunnen wijzigen.
Basisinformatie over het maken van een vervolgkeuzelijst in Excel
Klik op de cel die u hiervoor hebt geselecteerddoelen. Ga naar het tabblad Gegevens in het Microsoft Excel-lint. Er verschijnt een dialoogvenster met de naam "Gegevensvalidatie". Ga naar het tabblad "Instellingen" en klik op "Lijst" in het menu "Toestaan" in de vervolgkeuzelijst. Klik op het keuzerondje in het menu Bron. Selecteer de lijst met items die u wilt opnemen in uw vervolgkeuzelijst in Excel.
Als u een bereiknaam hebt gemaakt in het veld Bron, voert u een gelijkteken in en voert u vervolgens de naam van het bereik in.

Vereiste instellingen voor het maken
Schakel het selectievakje "Negeer leeg" in of uit, afhankelijk van of de cel met de vervolgkeuzelijst leeg mag blijven.
Ga naar het tabblad "Schrijf bericht" naarGeef een berichtvenster weer dat wordt geopend wanneer u op een vervolgkeuzelijst klikt. Zorg ervoor dat het selectievakje naast het menu-item "Toon invoermelding bij selectie van een cel" is ingesteld en voer de titel in. U volgt dus alle instructies over het maken van een vervolgkeuzelijst in Excel.
Ga naar het tabblad 'Waarschuwingsfout' vooreen foutmelding weergeven als onjuiste gegevens worden ingevoerd. Zorg ervoor dat de waarschuwing 'Show Error' wordt geactiveerd door het juiste vakje aan te vinken.
Klik op "OK" om de verificatiecriteria op te slaan en een vervolgkeuzelijst te maken.
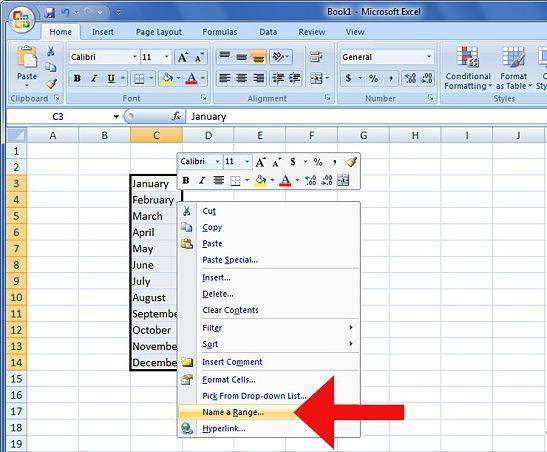
Hoe maak je een vervolgkeuzelijst in Excel - handige opmerkingen
Als de vervolgkeuzelijst in de lijst groter is dan de celgrootte die de lijst bevat, kunt u de breedte van de cel wijzigen om de volledige tekst te bekijken.
Selecteer om een vervolgkeuzelijst te verwijderencel die het bevat. Klik op het tabblad Gegevens in het Microsoft Excel-lint. Klik op de knop 'Gegevens controleren' in de groep 'Werken met gegevens'. Ga naar het tabblad "Instellingen", klik op de knop "Alles wissen" en klik vervolgens op "OK".
Zoals je kunt zien, een gids over hoe te"Excel" maakt een vervolgkeuzelijst, is vrij eenvoudig. Deze instructie vereist geen speciale kennis, het is alleen op het initiële niveau nodig om met spreadsheets te kunnen werken. Het is ook vermeldenswaard dat menu-items in verschillende versies van het Excel-programma enkele verschillen kunnen vertonen met het bovenstaande, hiermee moet rekening worden gehouden tijdens het werken.