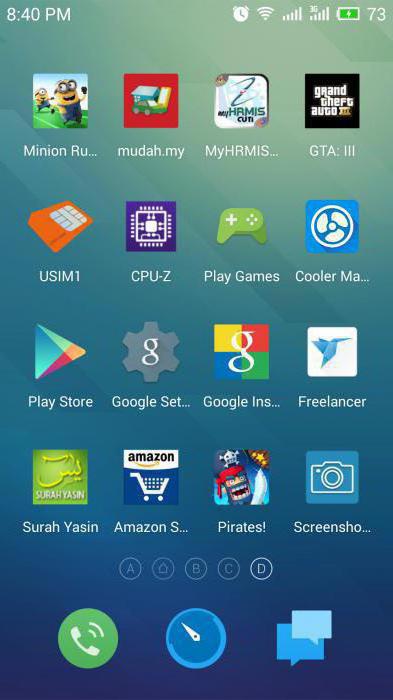Simpele manieren: hoe "Lenovo" om een screenshot van het scherm te maken
Sinds enkele jaren op de Russische markt, telefoonsLenovo's laptops en tabletcomputers, een van de meest succesvolle Chinese merken, hebben de aandacht van de koper getrokken met een uitstekende combinatie van kwaliteit en betaalbare prijzen. Het is niet verrassend dat de eigenaars van Lenovo-apparaten elk jaar meer en meer worden.

Een van de meest gestelde vragenbetreffende het gebruik van gadgets van dit bedrijf - hoe een screenshot te nemen op Lenovo. Dit is in de regel het gevolg van het feit dat de functie die u toestaat om een screenshot te nemen niet in elke software aanwezig is. Toch is het mogelijk om een foto van het scherm te maken op elke telefoon, laptop of tablet-computer van Lenovo.
Overweeg een paar eenvoudige manieren om een screenshot te maken op Lenovo.
Screenshot op uw telefoon of Lenovo-tablet met twee knoppen
De eerste, de meest gebruikelijke manier om een screenshot te nemen op "Lenovo" is geschikt voor de meeste telefoonmodellen van dit merk:
- Open de afbeelding op het scherm.
- Knijp beide knoppen tegelijkertijd in"Inschakelen" en "Volume" in het gedeelte "Volume lager" (onder). Specificatie: afhankelijk van het model bevindt de aan / uit-knop zich in het bovenste deel van de telefoonbehuizing of aan de linkerkant, in het zijgedeelte van de behuizing. Wanneer u een momentopname van het scherm opslaat, speelt het apparaat een klikgeluid af, zoals bij het maken van foto's op een cameratelefoon.
- Screenshot opgeslagen. U kunt de opgeslagen foto bekijken door de map Galerij (afbeeldingen / schermafbeeldingen) op uw telefoon (tablet) te openen.
Op dezelfde manier wordt met de knoppen "Volume" en "Inschakelen" een schermopname gemaakt op de Lenovo-tablet.

Vervolgkeuzemenu en snelmenu
Op sommige modellen telefoons en tablets-knop"Screenshot" staat al in het speciale menu. In de regel kan informatie over de beschikbaarheid van deze functie direct na aankoop worden verduidelijkt en tegelijkertijd de consultant vragen om te laten zien hoe u een screenshot van Lenovo kunt maken.
Op telefoons met een vergelijkbare functie bevindt de knop Screenshot zich in het vervolgkeuzemenu. U kunt het openen door de knop "Uitschakelen" op de telefoon een paar seconden ingedrukt te houden.
Op tablets is een vergelijkbare knop te vinden in het snelstartmenu - deze wordt geopend wanneer u met uw vinger van boven naar beneden over het scherm van het apparaat schuift.
Dan is alles eenvoudig: open de gewenste afbeelding op het scherm, activeer het pictogram "Screenshot" met een eenvoudige klik. De afbeelding wordt opgeslagen in dezelfde map "Galerij".
"Screenshot" - een programma voor het maken van screenshots
De beschouwde methoden zijn de eenvoudigste en snelste. Maar hoe neem je een screenshot van Lenovo als deze methoden niet werken? In dit geval kunt u een speciale toepassing op het apparaat downloaden en installeren.
Deze methode heeft veel voordelen:
- Screenshots worden altijd voorzien van beschikbare instructies voor het maken van een screenshot van Lenovo.
- U kunt onafhankelijk het pad instellen om de afbeelding op te slaan.
- De foto van het scherm is gemaakt met één druk op de knop.
- Het belangrijkste: de screenshot kan worden bewerkt.

Hoe maak je een screenshot van de monitor op een laptop "Lenovo"
Er zijn slechts twee van dergelijke methoden. De meest gebruikelijke en misschien wel traditionele methode is om de Print Screen-knop te gebruiken die op elk toetsenbord beschikbaar is:
- Nadat u de gewenste afbeelding hebt geopend, klikt u op de knop Afdrukken op de bovenkant van het toetsenbord. Uiterlijk gebeurt er niets.
- De afbeelding wordt ingevoegd in Paint, een standaard grafische editor, met de rechtermuisknop ("Plakken") of door tegelijkertijd op de toetsen Ctrl + V te drukken.
- Schermafbeelding opslaan.
Andere methode: installeer een speciale applicatie waarmee je direct een foto van de afbeelding op het scherm van de laptop kunt maken. Relevante programma's zijn ook te vinden. Het belangrijkste voordeel van deze methode is de mogelijkheid om de afbeelding in één actie onmiddellijk in een map op te slaan.