Groepsbeleid-editor: wat is dit? Algemene concepten en mogelijkheden
Heel vaak, veel gebruikers die werkenop computerterminals zonder beheerdersrechten ondervinden zij het probleem dat een bepaalde actie door de beheerder wordt uitgeschakeld of eenvoudigweg verboden. Voor dergelijke verboden wordt de Groepsbeleid-editor gebruikt. Wat is het en hoe ermee te werken, we kijken nu.
Wat is Groepsbeleid-editor?
De editor is op zich al voldoendeeen complex en krachtig hulpmiddel waarmee u het systeem kunt verfijnen, de afzonderlijke componenten kunt in- of uitschakelen, machtigingen en verboden kunt instellen voor gebruikers om afzonderlijke Windows-componenten te gebruiken, toepassingen te installeren of uit te voeren, enzovoort.
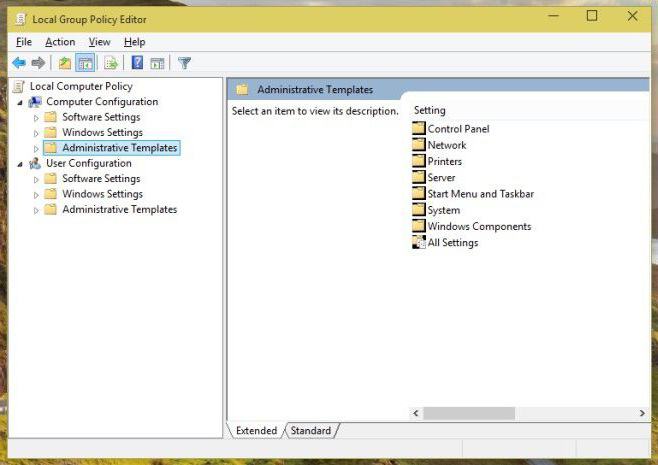
Er moet ook rekening mee worden gehouden dat er twee zijnzoals de lokale groepsbeleidseditor (voor deze terminal) en de tool voor het groepsbeleid van de directoryservice (Active Directory wordt gebruikt door sites, domeinen, netwerkterminals, enz.).
Bovendien is het noodzakelijk om dat te wetenfuncties worden geleverd in dezelfde Windows 7 of 8 systemen, uitsluitend versies van Ultimate, Professional en Enterprise. In huisversies zoals Home of Starter, is dit element niet vanaf het begin geïnstalleerd, dus om ernaar te zoeken, is er niets om te proberen. Even later zullen we bekijken hoe we de Groepsbeleid-editor in Windows home builds kunnen inschakelen. Laten we in de tussentijd eens kijken naar de basisfuncties van deze tool.
De editor uitvoeren
Laat ons om te beginnen eens kijken naar de vraag hoe te betredenlokale groepsbeleid-editor. De eenvoudigste manier is om de opdrachtregel of het menu "Uitvoeren" (Win + R) te gebruiken. De Groepsbeleid-editor (Windows 8 of 7) wordt aangeroepen door de opdracht gpedit.msc.

Nu gaan we kijken naar de basisinstellingen en kijken waar ze voor zijn.
Basisparameters en instellingen
In het linker editorvenster kunt u er onmiddellijk twee zienhoofdgedeelte. De eerste betreft het computersysteem als geheel. Hier kunt u alle parameters bewerken die op het systeem van toepassing zijn, ongeacht wat voor soort gebruiker op dit moment aan het werk is. In het tweede gedeelte zijn de instellingen, om zo te zeggen, gebonden aan elke specifieke gebruiker.
In dit geval (uiteraard, als u zich aanmeldt als beheerder), kunt u bans en machtigingen instellen voor andere gebruikers om bepaalde acties uit te voeren.

Dus, bijvoorbeeld, moet u uitschakelen, laten we zeggenhet bewerken van het register, zodat een onervaren gebruiker, God verhoede, niet naar daar is gegaan en geen belangrijke sleutel of vermelding heeft verwijderd die de prestaties van het volledige besturingssysteem zou kunnen beïnvloeden. Gebruik hiervoor het gedeelte Beheersjablonen van de gebruikersconfiguratie, waar het juiste punt voor het weigeren van toegang tot registerbewerkingstools is geselecteerd. Wanneer u het subsectie-menu opent, plaatst u gewoon een vinkje voor de parameter "Ingeschakeld".

Nu ontvangt de gebruiker bij het invoeren van de opdracht regeditbericht dat het bewerken van het register door de beheerder is verboden. Dit is echter van toepassing op alle gebruikersacties en huidige beperkingen of machtigingen.
Computerinstellingen zien er ook interessant uit.configuratie. U kunt bijvoorbeeld eenvoudig de actie die wordt uitgevoerd bij het indrukken van de toetsencombinatie Ctrl + Alt + Del, of iets anders, eenvoudig wijzigen, weglaten. Met andere woorden, met behulp van de parameters van de editor kunt u het systeem, dat wordt genoemd, zelf aanpassen. Hiervoor zijn veel krachtige tools beschikbaar.
Installeren en inschakelen van de Groepsbeleid-editor in Windows Home-versies (7, 8)
Nu een paar woorden over hoe je kuntGebruik Groepsbeleid-editor in Windows Home- en Starter-versies. Om dit te doen, downloadt u eenvoudig de installatiedistributieset van internet en installeert u deze component. Installatie veroorzaakt geen problemen, omdat het een standaardproces is. Na voltooiing moet u het computersysteem opnieuw opstarten. Maar dat is niet alles.
Waar is de lokale groepsbeleidseditor
Hier komen we bij de kwestie van de verblijfplaatshet bestand dat verantwoordelijk is voor het starten van de editor. In de standaardversie voor systemen met een 32-bits architectuur bevindt het opstartbestand zich in de systeemmap System32 in de hoofdmap van Windows.

In 64-bit versies van dezelfde "zeven" of"Achten" na installatie van het bestand met behulp van het bovenstaande hulpprogramma, zal de locatie worden gewijzigd in de map SysWOW64 (dit is waar alle opdrachtbestanden die worden opgeroepen via het menu "Uitvoeren" zich bevinden).
Dus als onmiddellijk na installatie enstart het systeem opnieuw op voer het commando in om de editor te bellen, het werkt mogelijk niet. Het systeem geeft eenvoudig een bericht weer dat het gpedit.msc-bestand niet is gevonden. Geen big deal. De uitweg uit deze situatie is vrij eenvoudig. U hoeft alleen het gewenste bestand naar de System32-map te kopiëren, meer niet.
conclusie
Tot slot moet nog worden toegevoegd dat de redacteurGroepsbeleid is een krachtige en serieuze tool. Daarom is het ten minste zonder enige initiële kennis om de parameters die er zijn te wijzigen niet aan te raden, en zelfs als iets goed is, zal het hele systeem "uitvliegen". Welnu, een ervaren gebruiker, met behulp van het systeemregister en Groepsbeleid-instellingen, kan veel doen, vooral omdat de editor en het register met elkaar zijn verbonden, tot een volledige duplicatie van sommige instellingen en parameters.






