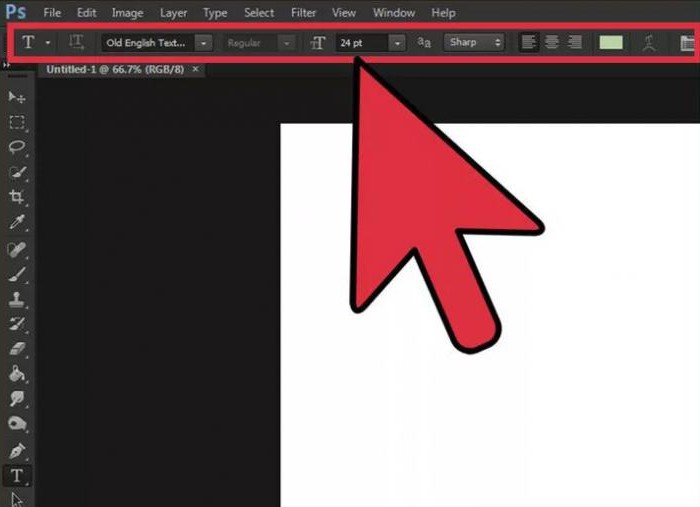Fotomanipulatie: hoe een foto in een foto in te voegen in Photoshop
Soms zelfs willekeurige combinatie in sommigeeen grafische editor van twee afbeeldingen, waarvan er een bijvoorbeeld doorschijnend is, kan leiden tot zo onverwachte resultaten dat zelfs de meest ongelooflijke vrucht van rijke verbeelding een naïeve kinderlijke fantasie lijkt. Als u afbeeldingen op een intelligente manier combineert, kunt u veel interessante, mooie, grappige of gewoon nuttige dingen maken, bijvoorbeeld de achtergrond in een foto vervangen, een nieuw object of een nieuw teken invoegen, wat onverenigbaar is in de natuur combineren, een kleurrijke fotomontage of een fantastische collage maken, over iemand heen om een grapje te maken, iets te smeden of het ergens te bevestigen, en nog veel, veel meer.

Waarom Photoshop?
Al dit "stel" van verleidelijke kansen kan zijntot op zekere hoogte in veel beeldbewerkingsprogramma's uitgevoerd, maar de meest eenvoudige, snelle en effectieve presenteert het programma "Photoshop", die een enorm arsenaal aan gereedschappen bezitten voor allerlei beeldbewerkingen, met inbegrip van een diepgaande transformatie van hun kwalitatieve parameters, staat te stellen een gril van de verbeelding te realiseren . Daarom zullen we ons richten op hoe te "Photoshop" naar een afbeelding in een afbeelding wilt invoegen.
Er zijn veel programma's, waaronderonline services, waarmee u in een paar minuten een collage en een paar klikken kunt maken of een fotomontage van zeer acceptabele kwaliteit kunt maken. Ondanks de aansprekende eenvoud, efficiëntie en soms niet zeer beperkte mogelijkheden voor creativiteit - het is nog steeds "consumptiegoederen", maar de mogelijkheden van "Photoshop" in deze zin zijn niet beperkt. Natuurlijk is het moeilijk om de vlucht van het creatieve denken te onderbreken, maar vroeg of laat moet je "landen", want voordat je begint met het maken van een fotomanipulatie, is het wenselijk om een duidelijk beeld te hebben van hoe het toekomstige beeld eruit zal moeten zien, als het niet alleen maar een foto is, ingelijst in een andere afbeelding.
Afhankelijk van de kwaliteitskenmerken enplot afbeeldingen van bronafbeeldingen, evenals het uiteindelijke doel van creatief werk, beeldoverlay in Photoshop kan op verschillende manieren en middelen worden uitgevoerd, maar in de meeste gevallen omvatten afbeeldingen bijsnijden, fragmenten selecteren en knippen, schalen, transformeren en algemene correctie. Het technische gedeelte van het maken van een reguliere fotomontage in het programma, mits de componenten van tevoren zijn voorbereid, veroorzaakt geen problemen, zelfs voor beginnende gebruikers die nauwelijks bekend zijn met de interface.
Manieren om afbeeldingen in te voegen
Het invoegen van een afbeelding in Photoshop is veel eenvoudiger dan het labelen van live foto's op basis van de samenstelling van de toekomstige fotomontage. Om dit te doen, kunt u de opdracht "Plaats" gebruiken in het menu "Bestand" of, indien De afbeelding is al in het programma geladen en wordt overgezetvan het native venster naar het doelvenster van de hoofdsamenstelling. Dit gebeurt op de volgende manier: door het gereedschap "Verplaatsen" in te schakelen (de bovenste op de werkbalk), wordt de afbeelding vastgelegd met de linkermuisknop en naar de bestandsnaam van het doelvenster gesleept, en opent u deze op deze manier. Als het object vervolgens in een nieuw venster wordt geplaatst, wordt de knop losgelaten en wordt de afbeelding 'meesterlijk' op een nieuwe laag ingevoegd. Je kunt natuurlijk de traditionele, pedante methode gebruiken door (Ctrl + A) te selecteren en de afbeelding te kopiëren (Ctrl + C) en deze vervolgens in een nieuw venster te plakken (Ctrl + C).
Vaak rijst de vraag, zoals in "Photoshop"plaats een afbeelding in een afbeelding met de mogelijkheid om een groot aantal afbeeldingen te selecteren voor vergelijking bij het maken van verschillende combinaties. Als er veel afbeeldingen zijn, kunt u naar het menu "Venster" gaan en, door op de regel "Schikken" te klikken, alle vensters tegelijk openen door een van de opties voor hun locatie te selecteren.

In een dergelijk duidelijk scenario kunt u de fotomontage van objecten eenvoudig slepen van venster naar venster of van alle vensters naar het doelvenster van de compositie.
Selecteren en verwijderen van beeldfragmenten
Al deze methoden geven aan hoe"Photoshop" voegt een afbeelding in de afbeelding, als we het alleen hebben over eenvoudige fotomanipulaties uitgevoerd in de fotomontage-techniek, waarbij afbeeldingen volledig worden gebruikt, maar voor complexere combinaties, zoals collages, wordt het beeldverwerkingscircuit enigszins gecompliceerd door de noodzaak om objecten te selecteren en te snijden, het formaat te wijzigen, soms transformatie en correctie. Bovendien moet je natuurlijk objecten op een harmonieuze manier in de achtergrondbasis van de compositie kunnen invoeren. Bij het maken van collages worden vaak specifieke objecten of fragmenten van componentafbeeldingen gebruikt waaruit een artistieke compositie is gemaakt, dus het is noodzakelijk om vaardig te zijn in de selectie- en snijtechnieken in Photoshop.
Pen gereedschap
Afhankelijk van de aard van het te snijden objectU kunt elk van de standaard selectiehulpmiddelen gebruiken, maar wanneer u speciale precisie nodig hebt, is het gereedschap Pen natuurlijk onmisbaar. De omtrek van het object wordt geschetst en vervolgens door erop te klikken met de rechtermuisknop, selecteert u de opdracht "Geselecteerde gebied maken" en sleept u het geselecteerde fragment naar het gewenste venster.

U kunt vervolgens de volledige afbeelding overbrengenVoeg een laagmasker toe en, met een zwarte kleur, veeg het overtollige af met een penseel. Tegelijkertijd wordt de dekking van de bovenste laag gewoonlijk tijdelijk verminderd om de plaatsingsnauwkeurigheid en de harmonische uitlijning van het object met de achtergrond beter te kunnen regelen. De stijfheid van de borstel wordt ingesteld afhankelijk van de vereisten voor nauwkeurigheid en ernst van de randen van de collagecomponenten.
"Snel masker"
Om objecten te markeren die vaak worden gebruikthulpmiddel "Snelmasker", waarmee u letterlijk op de afbeelding kunt tekenen (overschilderen) met een doorschijnend selectiegebied voor rode kleuren, wat in feite een zwart-witafbeelding is. Als het masker rood is, is er niets geselecteerd en komen de transparante gebieden overeen met de volledige selectie.

Dus, tekening op het masker in het zwartbreidt de selectie uit, en wit tekenen sluit gebieden uit de selectie uit. Gedeeltelijke selectie kan worden verkregen door een masker met verschillende grijstinten te tekenen of de dekking van het penseel te wijzigen. Een tweede klik op de snelmaskerknop op de werkbalk schakelt naar de standaard bewerkingsmodus, waarin het masker verdwijnt en een selectie verschijnt in de vorm van een getekend masker. Nu is het overbodig om het overbodige (Delete) te verwijderen en het gefragmenteerde fragment staat tot uw beschikking.
Combinatie van afbeeldingen
Het bezitten van de meest voorkomende werkprincipesgrafische editors, het is gemakkelijk om te begrijpen hoe u een afbeelding in een foto in Photoshop invoegt, maar om de afbeeldingen mooi op elkaar te "passen", moet u leren hoe u onzichtbare, vloeiende overgangen tussen deze en de achtergrondbasis van de composities kunt maken. Ze zijn voorzien van de mate van schaduwwerking van de contouren in de selectie van fragmenten, evenals de dekking en stijfheid van borstels in de modi van snelle en gewone maskers. Bovendien kunt u gedeeltelijke selectie- en verloopvullingen (van zwart naar wit of omgekeerd) op maskers gebruiken, zodat u de grenzen tussen afbeeldingen effectief kunt oplossen.

De harmonie van het samenvoegen van afbeeldingen in collages is afhankelijken over de juistheid van de keuze van lagenmengmodi. De meest gebruikte overvloeimodi zijn "Zacht licht" en "Overlapping" in combinatie met dekking. In de "Helderheid" -modus kunt u het onverenigbare combineren door afbeeldingen te maken met geheel andere kleuren.