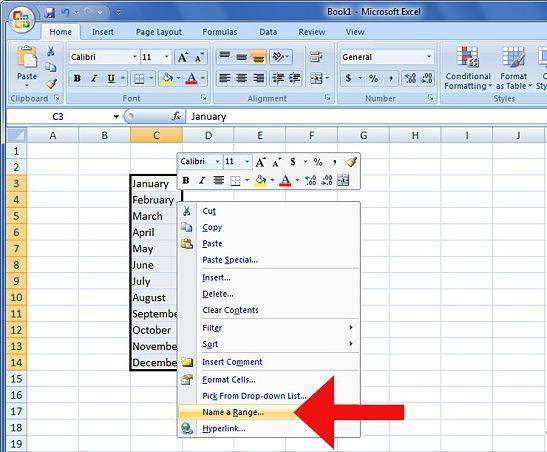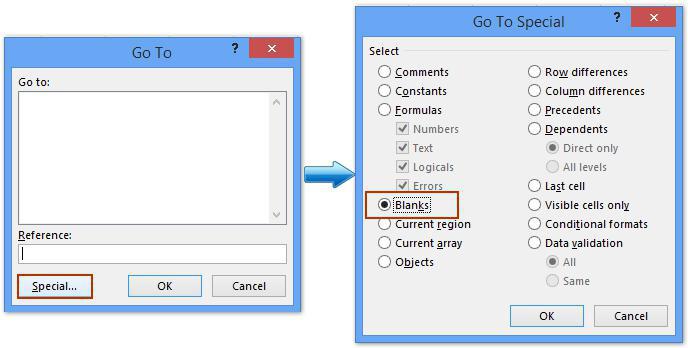Werken met Excel-tabellen: stapsgewijze instructies, functies en aanbevelingen
De meeste gebruikers van computersystemen aanWindows-gebaseerde systemen met Microsoft Office geïnstalleerd, ze zijn zeker in MS Excel tegengekomen. Voor beginnende gebruikers veroorzaakt het programma wat problemen bij het beheersen, maar werken in Excel met formules en tabellen is niet zo moeilijk als het op het eerste gezicht lijkt als u de basisprincipes kent die in de toepassing zijn vastgelegd.
Wat is Excel?
In wezen is Excel dateen volwaardige wiskundige machine voor het uitvoeren van verschillende rekenkundige, algebraïsche, trigonometrische en andere meer complexe bewerkingen, die werken met verschillende basistypen van gegevens die niet altijd gerelateerd zijn aan wiskunde.

Werken met Excel-tabellen houdt inhet gebruik van meer mogelijkheden met de unie en berekening, en platte tekst en multimedia. Maar in zijn oorspronkelijke vorm is het programma gemaakt als de krachtigste wiskundige editor. Sommigen nemen echter aanvankelijk de toepassing voor een rekenmachine met geavanceerde functies. De diepste denkfout!
Werken in Excel met tabellen voor beginners: eerste kennismaking met de interface
Het eerste na het openen van het programmade gebruiker ziet het hoofdvenster, waarin basisbesturingselementen en hulpmiddelen voor werk zijn. In latere versies, wanneer de toepassing start, verschijnt een venster waarin u wordt uitgenodigd om standaard een nieuw bestand aan te maken, "Boek 1" genoemd, of een sjabloon te selecteren voor verdere acties.
Werken met Excel-tabellen voor beginners in de eerste fase van de kennismaking met het programma moet worden teruggebracht tot het creëren van een lege tabel. Terwijl we de belangrijkste elementen beschouwen.

Het hoofdveld wordt ingenomen door de tabel zelf, welkeafgebroken in cellen. Elk heeft een nummering, vanwege de tweedimensionale coördinaten - het rijnummer en de letteraanduiding van de kolom (neem bijvoorbeeld Excel 2016). Deze nummering is nodig om de formule van afhankelijkheden in staat te stellen om duidelijk de cel te definiëren met de gegevens waarop de bewerking zal worden uitgevoerd.
Van bovenaf, net als in andere kantoortoepassingen,het hoofdmenupaneel bevindt zich, net onder de toolkit. Daaronder is er een speciale regel waarin formules worden ingevoerd en een beetje links een venster met de coördinaten van de momenteel actieve cel (waarop de rechthoek zich bevindt). Hieronder ziet u een paneel met vellen en een schuif voor horizontale verplaatsing, en daaronder bevinden zich knoppen voor het schakelen tussen weergave en zoom. Aan de rechterkant is een verticale balk om omhoog of omlaag door het blad te gaan.
De belangrijkste soorten gegevensinvoer en de eenvoudigste bewerkingen
In eerste instantie wordt aangenomen dat het werk in Excel met tabellen van een beginnende gebruiker wordt beheerst door bekende bewerkingen, bijvoorbeeld in dezelfde teksteditor Word.
Zoals gewoonlijk kunt u gegevens in de tabel kopiëren, knippen of plakken, tekst of numerieke gegevens invoeren.
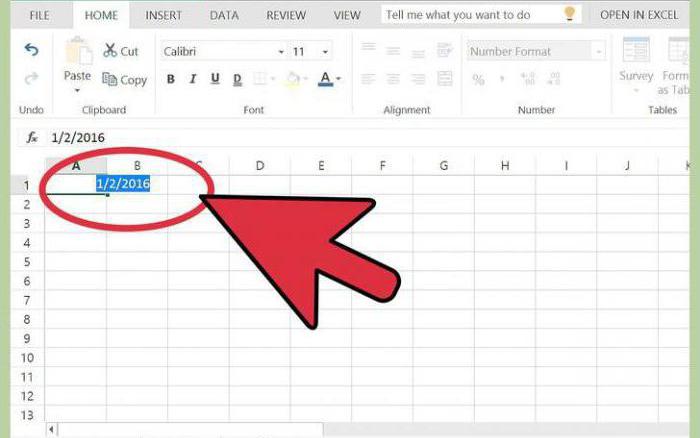
Maar de invoer is iets anders dan diegeproduceerd in teksteditors. Het is een feit dat het programma aanvankelijk is geconfigureerd om automatisch te herkennen wat de gebruiker in de actieve cel schrijft. Als u bijvoorbeeld regel 1/2/2016 invoert, worden de gegevens herkend als een datum en in de cel in plaats van de ingevoerde cijfers wordt de datum in een vereenvoudigde vorm weergegeven - 01.02.2016. Het wijzigen van het weergaveformaat kan vrij eenvoudig zijn (laten we hier een beetje later stoppen).

Evenzo met cijfers. U kunt numerieke gegevens invoeren, zelfs met een willekeurig aantal decimalen, en ze worden weergegeven in de vorm waarin iedereen eraan gewend is ze te zien. Maar als een geheel getal wordt ingevoerd, wordt het gerepresenteerd zonder een mantisse (decimalen in de vorm van nullen). Je kunt het ook veranderen.
Maar aan het einde van de gegevensinvoer, veel beginnersgebruikers proberen met behulp van toetsenbordpijlen naar de volgende cel te gaan (zoals hoe u het in Word-tabellen kunt doen). En het werkt niet. Waarom? Ja, alleen omdat het werken met Excel-tabellen aanzienlijk verschilt van de Word-teksteditor. De overgang kan worden gemaakt door op de Enter-toets te drukken of de actieve rechthoek in te stellen op een andere cel met de linkermuisknop. Als u na het schrijven van iets in de actieve cel op Esc drukt, wordt de invoer geannuleerd.
Bladacties
Werk met vellen aan het begin van moeilijkhedenzou niet moeten veroorzaken. Op het onderstaande paneel is er een speciale knop voor het toevoegen van bladen, na klikken op waarop een nieuwe tabel zal verschijnen met automatische overgang naar deze en het toewijzen van een naam ("Blad 1", "Blad 2", etc.).

Dubbelklik om de naam van een van deze te activeren. U kunt ook het rechtermuisklikmenu gebruiken om een extra menu op te roepen, dat verschillende basisopdrachten heeft.
Celindelingen
Het belangrijkste is dat het celformaat er één isbasisbegrippen, die het type gegevens definieert dat zal worden gebruikt om de inhoud ervan te herkennen. U kunt opmaakbewerking aanroepen via het rechtsklikmenu, waar de corresponderende lijn is geselecteerd, of door op de F2-toets te drukken.
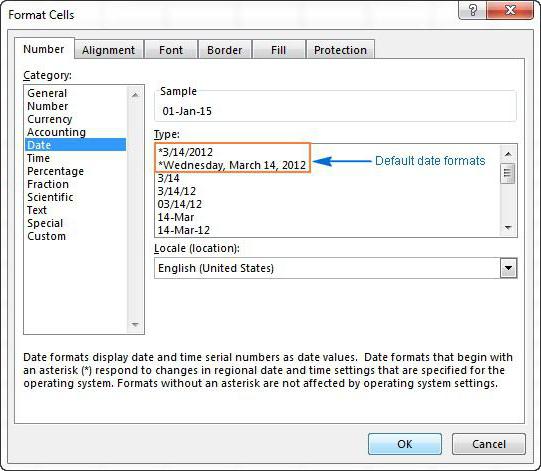
In het venster links zijn alle beschikbare formaten.en aan de rechterkant zijn opties voor het weergeven van gegevens. Als u naar het voorbeeld met de hierboven weergegeven datum kijkt, wordt "Datum" geselecteerd als het formaat en wordt de gewenste weergave rechts ingesteld (bijvoorbeeld 1 februari 2016).

Voor het uitvoeren van wiskundige bewerkingen die u kuntgebruik meerdere indelingen, maar kies in het eenvoudigste geval numeriek. Aan de rechterkant zijn er verschillende soorten invoer, een verwijzing naar het aantal cijfers in de mantisse achter de komma en het veld voor het instellen van het scheidingsteken voor de groepen cijfers. Met andere numerieke formaten (exponentieel, fractioneel, monetair enz.) Kunt u ook de gewenste parameters instellen.
Standaard voor automatische herkenninggegevens ingesteld op een gemeenschappelijk formaat. Maar bij het invoeren van tekst of meerdere letters kan het programma het spontaan omzetten in iets anders. Daarom moet u de overeenkomstige parameter instellen om tekst in te voeren voor de actieve cel.
Werk in Excel met formules (tabellen): een voorbeeld
Tot slot, een paar woorden over de formules. En beschouw eerst een voorbeeld van de som van twee getallen in cellen A1 en A2. De applicatie heeft een automatische optelknop met enkele extra functies (berekening van rekenkundig gemiddelde, maximum, minimum, etc.). Het volstaat om de actieve cel in te stellen die zich in dezelfde kolom hieronder bevindt en wanneer u het bedrag selecteert, wordt het automatisch berekend. Hetzelfde werkt voor horizontaal gelokaliseerde waarden, maar de actieve cel voor de som moet rechts worden ingesteld.
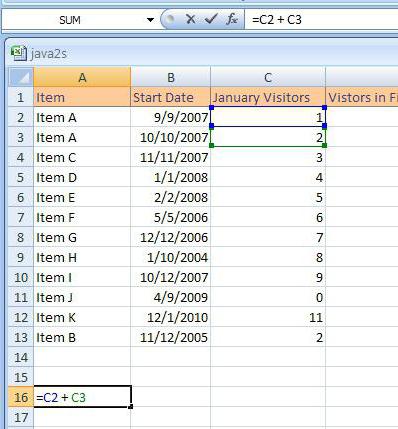
Maar u kunt de formule invoeren en handmatig (werken metExcel-tabellen veronderstellen ook een dergelijke mogelijkheid wanneer er geen automatische actie wordt aangeboden). Voor hetzelfde bedrag moet u een gelijkteken plaatsen in de formulebalk en de bewerking voorschrijven als A1 + A2 of SUM (A1; A2) en als u een celbereik moet opgeven, gebruikt u dit formulier na het gelijkteken: (A1: A20), waarna de som van alle getallen in de cellen van de eerste tot en met de twintigste wordt berekend.
Bouw van grafieken en diagrammen
Het werken met Excel-tabellen is ook interessant voor diewaarbij het gaat om het gebruik van een speciaal geautomatiseerd hulpmiddel voor het plotten van afhankelijkheden en diagrammen op basis van geselecteerde bereiken.
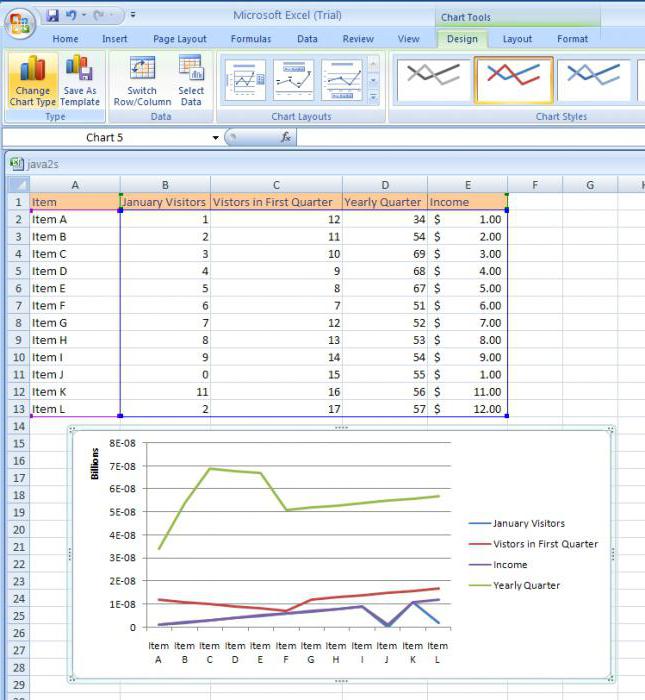
Hiervoor is een speciale knop op het paneel beschikbaar, na klikken op waarop u parameters of de gewenste weergave kunt selecteren. Daarna wordt het diagram of de grafiek als afbeelding op het blad weergegeven.
Crosslinking, import en export van data
Het programma kan ook koppelingen tot stand brengengegevens op verschillende bladen, kruisverwijzingen naar bestanden van andere formaten of objecten op servers op internet en vele andere add-ons.
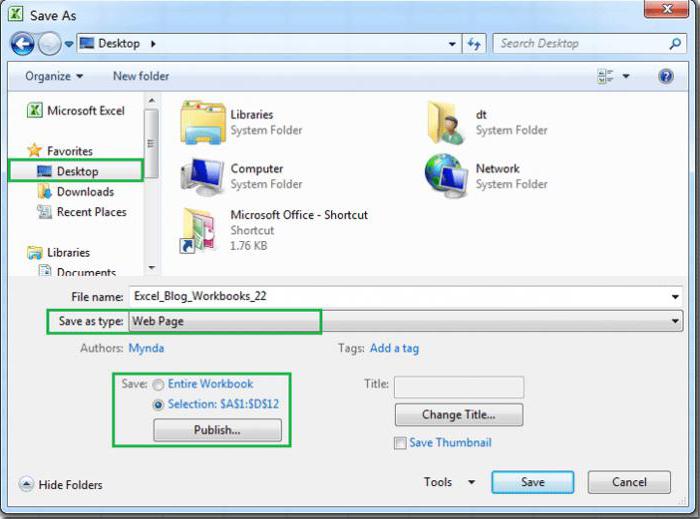
Bovendien kunnen Excel-bestanden worden geëxporteerdandere indelingen (bijvoorbeeld PDF), kopiëren gegevens van hen, enz. Maar het programma zelf kan bestanden openen die zijn gemaakt in andere toepassingen (tekstindelingen, databases, webpagina's, XML-documenten, enz.).
Zoals je ziet zijn de mogelijkheden van de editor praktischonbeperkt. En natuurlijk is het eenvoudigweg niet genoeg tijd om ze allemaal te beschrijven. Hier zijn alleen de basisprincipes van de initiaal, maar de geïnteresseerde gebruiker zal de achtergrondinformatie moeten lezen om het programma op het hoogste niveau te beheersen.